随着科技的不断进步,我们越来越多地依赖于存储设备来保存和传输数据。SD存储卡作为一种常见的媒体,被广泛应用于手机、相机等设备中。在某些特定情况下,我们...
2025-07-06 137 分区
在日常使用电脑的过程中,经常会遇到需要对U盘进行分区的情况。然而,对于苹果电脑用户而言,可能会有些困惑,不知道如何进行分区操作。本文将为大家详细介绍如何在苹果电脑上对U盘进行分区,帮助您更好地管理存储空间。
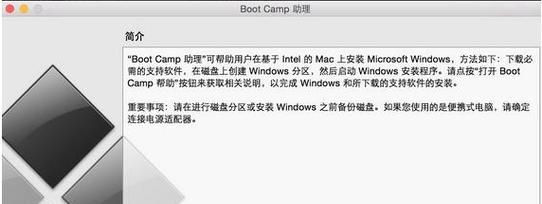
一、选择适用的工具——DiskUtility
二、打开DiskUtility并选择U盘
三、备份重要数据以防丢失
四、了解不同类型的分区方案
五、选择合适的分区方案
六、点击“分区”进行分区操作
七、设置分区大小和名称
八、确定分区设置并进行分区
九、等待分区过程完成
十、分区完成后重新挂载U盘
十一、检查分区是否成功
十二、如何修改或删除分区
十三、注意事项与常见问题解决
十四、提升U盘读写速度的技巧
十五、
一、选择适用的工具——DiskUtility
苹果电脑自带的DiskUtility(磁盘工具)是一个功能强大且易于使用的工具,可以帮助我们进行U盘分区操作。
二、打开DiskUtility并选择U盘
在Launchpad或者“应用程序”文件夹中找到并打开DiskUtility,然后选择要分区的U盘。

三、备份重要数据以防丢失
在进行分区之前,务必备份U盘上的重要数据,以免在分区过程中造成数据丢失。
四、了解不同类型的分区方案
苹果电脑上可以选择不同的分区方案,包括GUID分区表、MBR(主引导记录)和APM(ApplePartitionMap)等。
五、选择合适的分区方案
根据实际需求,选择适合自己的分区方案。大多数情况下,我们可以选择GUID分区表作为默认选项。

六、点击“分区”进行分区操作
在DiskUtility界面中,点击右上角的“分区”按钮,进入分区设置界面。
七、设置分区大小和名称
根据需求,设置每个分区的大小和名称。可以通过拖动分隔线或手动输入数值来调整分区大小。
八、确定分区设置并进行分区
确认好分区设置后,点击“应用”按钮,DiskUtility会弹出确认窗口,点击“分区”按钮开始进行分区操作。
九、等待分区过程完成
分区过程可能需要一些时间,具体时间取决于U盘的大小和电脑性能。请耐心等待分区过程完成。
十、分区完成后重新挂载U盘
分区完成后,U盘会自动重新挂载到电脑上,可以在Finder中找到新创建的分区。
十一、检查分区是否成功
打开新创建的分区,确认分区是否成功,并检查新分区是否正常工作。
十二、如何修改或删除分区
如果需要修改或删除已经创建的分区,可以重新打开DiskUtility,选择对应的U盘,并点击“分区”按钮,进行相应的操作。
十三、注意事项与常见问题解决
在进行分区操作时,注意备份重要数据、避免误操作和断电等情况。若遇到问题,可以参考官方文档或寻求专业技术支持。
十四、提升U盘读写速度的技巧
除了进行分区操作外,还可以采取一些方法来提升U盘的读写速度,如格式化U盘、清理垃圾文件等。
十五、
通过本文的介绍,相信大家已经了解了在苹果电脑上对U盘进行分区的方法。合理地进行U盘分区可以更好地管理存储空间,提高效率。在进行分区操作时,记得备份重要数据,避免数据丢失的风险。希望本文能够对大家有所帮助。
标签: 分区
相关文章

随着科技的不断进步,我们越来越多地依赖于存储设备来保存和传输数据。SD存储卡作为一种常见的媒体,被广泛应用于手机、相机等设备中。在某些特定情况下,我们...
2025-07-06 137 分区

在使用XP系统时,有时会遇到无法正常启动的情况。本文将为您提供一份完美的教程,教您如何使用u盘来启动XP分区,解决系统启动问题。无论是新手还是有经验的...
2025-06-11 158 分区
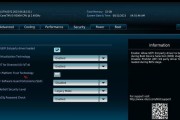
在计算机的日常使用中,我们常常会遇到性能下降、启动速度变慢等问题。而BIOS分区设置可以帮助我们解决这些问题,提升计算机的潜能和性能表现。本文将深入探...
2025-06-09 162 分区

随着科技的发展,U盘已成为我们生活中不可或缺的存储设备之一。而通过分区,我们可以更好地管理U盘的存储空间,提高数据管理效率。本文将详细介绍联想电脑U盘...
2025-06-08 249 分区

Windows8作为一款广受欢迎的操作系统,其分区安装方法尤为重要。本文将为您提供一份详细的Win8分区教程,帮助您快速安装并分区,提高电脑的运行效率...
2025-05-13 240 分区

硬盘录像机硬盘是存储监控录像的重要设备之一,正确分区能够提高存储效率和录像质量。本文将介绍如何正确分区硬盘录像机硬盘,并提供一些技巧和注意事项。...
2025-04-24 271 分区
最新评论