微信作为我们日常沟通交流的重要工具,其中的好友列表承载着我们与朋友、亲人、同事之间的联系方式。然而,不可避免地会有一些误删操作,导致我们不小心删除了一...
2025-03-15 302 一键恢复
在使用Mac电脑的过程中,我们可能会遇到各种问题,例如系统运行缓慢、软件冲突、病毒感染等,这些问题可能会影响我们的工作效率和使用体验。而Mac电脑提供了一键恢复出厂设置的功能,可以让我们快速将电脑恢复到初始状态,解决各种问题。本文将介绍一键恢复出厂设置的步骤和注意事项,帮助读者了解如何利用这一功能提升Mac的使用体验。

一、备份重要数据
在进行一键恢复出厂设置之前,务必先备份重要数据。这包括文档、照片、视频和其他个人文件。通过备份,即使在恢复过程中数据丢失也不会对您造成太大的损失。
二、了解一键恢复功能
了解一键恢复功能的作用和原理对于正确使用它至关重要。一键恢复可以将您的Mac电脑恢复到出厂时的初始状态,清除所有数据和设置。但是,请注意,这将意味着您会失去所有的个人数据和安装的软件。

三、准备恢复介质
在进行一键恢复之前,需要准备一个可用的恢复介质,如USB闪存盘或外部硬盘。这个介质将会用于存储恢复系统,并在恢复过程中使用。
四、创建恢复介质
使用Mac自带的“恢复助理”应用程序,您可以创建一个可启动的恢复介质。在创建过程中,请确保您的介质容量足够,并且您已经备份了介质上的所有数据。
五、连接恢复介质
将您创建的恢复介质连接到Mac电脑上,并重新启动电脑。在重启过程中,按住“Option”键,选择使用恢复介质启动。
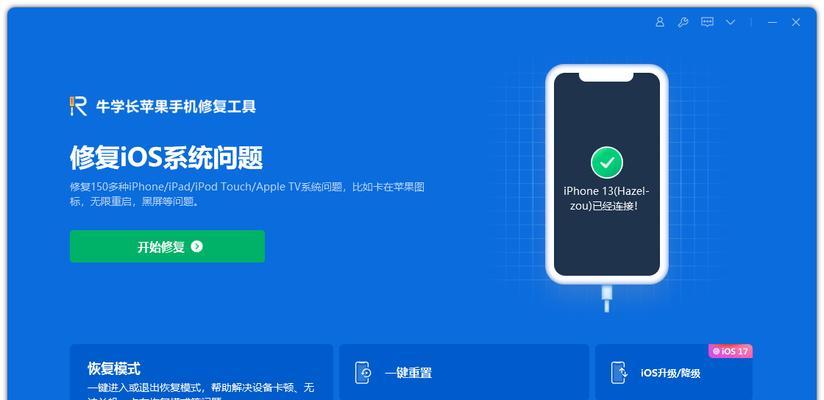
六、选择恢复选项
一旦您使用恢复介质成功启动了Mac电脑,您将看到恢复助理的界面。在这里,您可以选择恢复目标磁盘、选择语言和其他首选项。
七、确认恢复操作
在进行一键恢复之前,请再次确认您的操作。请注意,这将清除所有数据和设置,并使您的Mac电脑回到出厂状态。确保您已经备份了所有重要数据。
八、等待恢复过程完成
点击“继续”按钮后,恢复助理将开始恢复过程。整个过程可能需要一些时间,取决于您的电脑性能和数据量。请耐心等待,不要中途中断恢复过程。
九、重新设置Mac电脑
在恢复过程完成后,您需要重新设置您的Mac电脑。按照屏幕上的指引,设置您的个人偏好、用户账户和其他相关设置。
十、重新安装软件和恢复数据
一键恢复出厂设置后,您需要重新安装之前的软件和恢复备份的个人数据。这将恢复您的Mac电脑为之前的使用状态。
十一、注意事项:保持网络连接
在进行一键恢复出厂设置的过程中,保持网络连接是非常重要的。这将确保您能够下载和安装更新的软件和系统。
十二、注意事项:检查硬件问题
在进行一键恢复出厂设置之前,建议您先检查您的Mac电脑是否存在硬件问题。如果有硬件问题,一键恢复可能无法解决。
十三、注意事项:谨慎选择恢复目标磁盘
在进行一键恢复时,请仔细选择恢复目标磁盘。确保您选择的磁盘是您希望恢复的目标,以免不必要的数据丢失。
十四、注意事项:恢复前关闭“查找我的Mac”
在进行一键恢复出厂设置之前,请确保您已经关闭了“查找我的Mac”功能。这将避免在恢复过程中出现任何冲突。
十五、
通过一键恢复出厂设置功能,我们可以快速解决Mac电脑出现的各种问题,让电脑焕然一新。然而,在使用这一功能时,我们需要注意备份重要数据、了解恢复功能的原理、创建和连接恢复介质、谨慎选择恢复目标磁盘等注意事项。只有正确使用一键恢复功能,我们才能更好地提升Mac的使用体验。
标签: 一键恢复
相关文章
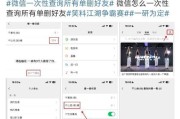
微信作为我们日常沟通交流的重要工具,其中的好友列表承载着我们与朋友、亲人、同事之间的联系方式。然而,不可避免地会有一些误删操作,导致我们不小心删除了一...
2025-03-15 302 一键恢复

在使用Mac电脑过程中,有时我们可能会遇到各种问题,比如系统运行缓慢、软件异常等。这时,如果能够将Mac电脑恢复到出厂设置状态,就可以解决很多问题。而...
2024-11-29 273 一键恢复
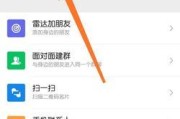
微信作为一款流行的社交软件,我们经常会在其中添加好友并保持联系。但有时不小心误删好友,带来一些尴尬和遗憾。幸运的是,微信提供了一键恢复功能,可以帮助我...
2024-09-03 855 一键恢复

在日常使用手机的过程中,我们难免会遇到一些问题,例如系统卡顿、存储空间不足等。此时,一键恢复出厂设置成为一种方便快捷的解决方法。本文将详细介绍一键恢复...
2024-06-13 560 一键恢复
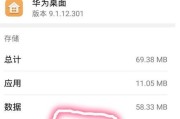
随着智能手机的普及和人们生活的数字化,手机短信成为了人们交流的重要工具。然而,不慎误删短信是很常见的问题,许多人可能会为此感到苦恼。本文将教你如何使用...
2024-05-28 307 一键恢复
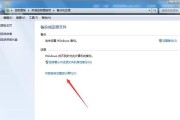
随着时间的推移和软件的安装与卸载,Windows7系统可能会变得缓慢或不稳定。为了解决这些问题,恢复到出厂设置状态是一个不错的选择。本文将介绍如何使用...
2023-12-09 365 一键恢复
最新评论