在电脑使用过程中,我们时常会遇到系统故障导致无法正常启动的情况。而PE启动系统是一种便捷的解决办法,可以帮助我们修复系统故障、恢复数据以及进行系统维护...
2024-11-30 254 安装启动系统
在电脑使用过程中,经常会遇到系统故障导致无法正常启动的情况,此时一个可靠的PE启动系统可以帮助我们快速诊断和修复问题。本文将介绍如何安装PE启动系统,以及使用它来重装系统和解决一些常见的系统故障。

准备工作——下载PE启动系统和制作启动盘
1.下载PE启动系统镜像文件
首先在互联网上搜索并下载PE启动系统镜像文件,确保选择可信度高、兼容性好的版本,并保存到本地硬盘。
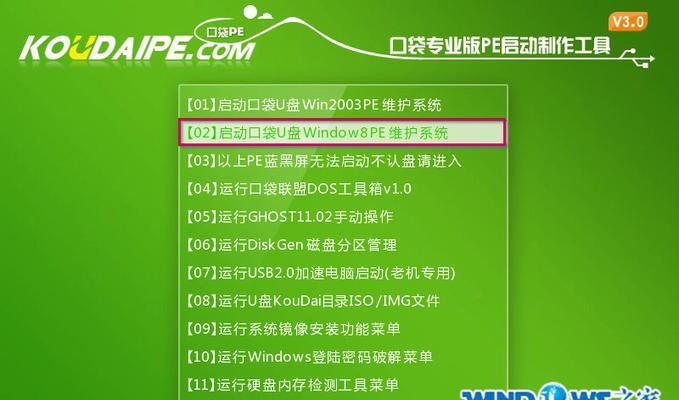
2.制作PE启动盘
使用专门的制作工具(如Rufus、UltraISO等)将PE启动系统镜像文件烧录到U盘或光盘中,制作成可启动的PE启动盘。
安装PE启动系统——替换系统启动项
3.进入BIOS设置

重启电脑,按照提示进入BIOS设置界面(通常是按下Del或F2键)。在“Boot”或“启动项”菜单中,将启动顺序调整为首先从U盘或光盘启动。
4.启动PE启动盘
保存并退出BIOS设置,电脑将会从PE启动盘启动。在出现PE启动菜单后,选择“安装到硬盘”。
5.安装PE启动系统
根据提示选择硬盘分区并安装PE启动系统。注意,安装过程会格式化所选分区,因此务必提前备份重要数据。
使用PE启动系统——重装系统和故障修复
6.重装系统
打开PE启动系统后,选择“一键重装系统”功能。根据提示选择系统版本和安装选项,然后等待安装完成。
7.故障诊断
在PE启动系统中,可以通过诊断工具对系统进行故障排查。例如,使用杀毒软件查杀病毒、使用磁盘工具修复坏道等。
8.文件备份与恢复
如果需要,在PE启动系统中可以方便地备份和恢复文件。通过连接外部存储设备(如移动硬盘、U盘等),将重要文件进行备份或恢复。
9.系统还原
PE启动系统还提供了系统还原功能,可以选择恢复到之前的某个系统状态。这对于解决一些软件冲突或系统更新导致的问题非常有用。
10.硬件检测和驱动安装
使用PE启动系统的硬件检测工具,可以快速查看电脑硬件信息并安装相应的驱动程序,确保系统正常工作。
11.系统优化与维护
在PE启动系统中,可以进行系统的优化与维护工作,如清理垃圾文件、修复注册表、优化启动项等,提升系统性能。
12.解决系统启动问题
如果遇到无法正常启动的问题,可以使用PE启动系统修复引导项或还原引导记录,解决引导问题。
13.数据恢复与修复
PE启动系统还提供了一些数据恢复和修复工具,可以帮助恢复误删文件、修复损坏的分区表等数据故障。
14.网络故障排查
如果遇到网络连接问题,可以使用PE启动系统进行网络故障排查,如检查网卡驱动、重置网络设置等。
15.退出PE启动系统
使用完毕后,选择“关闭计算机”或直接断电关闭,取出PE启动盘,并将启动顺序恢复到默认状态。
通过安装PE启动系统,我们可以轻松重装系统、诊断和解决系统故障。使用PE启动系统,不仅简单高效,而且功能强大,是每个电脑用户必备的工具之一。希望本文的教程能够帮助读者更好地利用PE启动系统来解决各种系统问题。
标签: 安装启动系统
相关文章
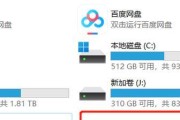
在电脑使用过程中,我们时常会遇到系统故障导致无法正常启动的情况。而PE启动系统是一种便捷的解决办法,可以帮助我们修复系统故障、恢复数据以及进行系统维护...
2024-11-30 254 安装启动系统
最新评论