神舟笔记本作为国内知名的电脑品牌,拥有着高性能和优质的用户体验。本篇文章将为大家提供一份详细的神舟笔记本使用教程,帮助读者更加轻松地掌握神舟笔记本的使...
2025-07-25 240 神舟笔记本
近年来,随着计算机技术的不断发展,越来越多的人选择使用笔记本电脑。而光盘装系统是最常见且便捷的安装方式之一。本文将为大家介绍神舟笔记本光盘装系统的详细步骤,帮助您轻松完成系统安装。
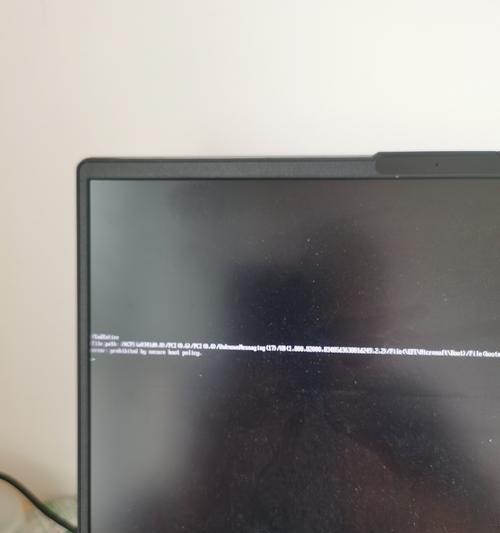
准备工作
1.确保您拥有一台神舟笔记本电脑和一个可用的光盘。
在进行系统安装之前,请先确保您所使用的神舟笔记本电脑是正常运行的,并且准备好一个空白的可写入光盘。

制作启动光盘
2.下载并安装启动光盘制作工具。
在制作启动光盘之前,您需要下载并安装一个合适的启动光盘制作工具。推荐使用常见的软件如UltraISO或PowerISO等。
设置BIOS启动项
3.进入BIOS设置,将光驱设置为第一启动项。
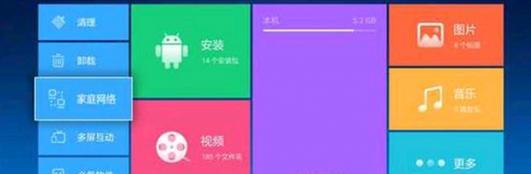
在进入系统安装之前,我们需要先设置BIOS启动项,将光驱设置为第一启动项,以确保系统能够从光盘启动。
插入光盘并重启电脑
4.将制作好的启动光盘插入电脑光驱,并重启电脑。
将制作好的启动光盘插入神舟笔记本的光驱中,并重启电脑。在重启过程中,系统会自动从光盘中引导启动。
选择安装方式
5.在系统引导界面上选择“光盘安装”方式。
当电脑从光盘引导启动后,会出现一个系统引导界面,您需要选择“光盘安装”方式来进行系统安装。
选择安装分区
6.根据需求选择要安装系统的分区,并点击“下一步”。
在安装过程中,系统会自动检测您的硬盘并显示可供选择的分区。根据自己的需求选择要安装系统的分区,并点击“下一步”按钮进行下一步操作。
格式化分区
7.选择“格式化分区并安装系统”选项。
在选择完要安装系统的分区后,您需要选择“格式化分区并安装系统”选项,以清空分区并安装新的操作系统。
等待系统安装
8.系统会自动进行格式化和文件拷贝等操作,请耐心等待。
在选择完分区和格式化操作后,系统会自动开始进行文件拷贝和安装过程。这个过程可能需要一定的时间,请耐心等待。
设置系统配置
9.在系统安装完成后,根据提示进行语言、时区等配置。
在系统安装完成之后,会出现一些初始设置选项,如选择语言、时区等。按照提示进行相应的设置,以完成最初的系统配置。
更新驱动程序
10.安装好系统后,及时更新驱动程序以获得更好的性能和稳定性。
在完成系统的基本设置后,您需要及时更新电脑的驱动程序,以确保获得更好的性能和稳定性。可以通过访问神舟笔记本官方网站或使用驱动精灵等软件进行驱动程序的更新。
安装常用软件
11.在系统安装完成后,根据个人需求安装常用软件。
在完成系统的基本设置和驱动程序更新之后,您可以根据个人需求选择并安装常用的软件,如浏览器、办公软件等。
系统备份与恢复
12.在安装好系统后,及时进行系统备份以备不时之需。
在系统安装完成之后,为了应对可能出现的数据丢失或系统崩溃等问题,建议您及时进行系统备份。可以使用系统自带的备份工具或第三方软件进行备份操作。
安全防护设置
13.安装好系统后,注意进行安全防护设置以保护电脑安全。
在完成系统安装之后,请务必注意进行安全防护设置,如安装杀毒软件、防火墙等,以保护您的电脑免受病毒和恶意攻击。
系统优化与清理
14.安装好系统后,定期进行系统优化与清理,保持电脑良好性能。
在完成系统安装之后,为了保持电脑的良好性能,建议定期进行系统优化和清理工作,如清理垃圾文件、优化注册表等。
结尾:
通过本文的详细步骤图文教程,相信您已经了解了神舟笔记本光盘装系统的具体操作步骤。只要您按照步骤一步一步操作,就可以轻松完成系统安装。希望这篇文章对您有所帮助,祝您在使用神舟笔记本电脑时能够顺利安装系统并享受到良好的使用体验。
标签: 神舟笔记本
相关文章
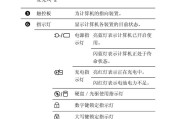
神舟笔记本作为国内知名的电脑品牌,拥有着高性能和优质的用户体验。本篇文章将为大家提供一份详细的神舟笔记本使用教程,帮助读者更加轻松地掌握神舟笔记本的使...
2025-07-25 240 神舟笔记本
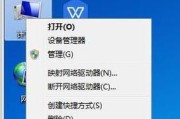
在使用电脑的过程中,我们难免会遇到系统崩溃、运行缓慢等问题,这时候重装系统就是最有效的解决办法之一。本文将详细介绍如何在神舟笔记本上重装win7系统,...
2025-07-23 203 神舟笔记本

神舟笔记本作为国内一款知名的电脑品牌,广受用户的喜爱。然而,对于一些刚刚购买神舟笔记本的用户来说,系统安装可能是一个比较头疼的问题。为了帮助这些用户顺...
2025-06-12 260 神舟笔记本
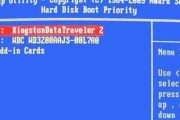
随着Windows10的推出,许多用户选择将其安装在自己的电脑上。然而,有些用户对于Win10的界面和操作习惯并不习惯,他们更喜欢经典的Win7系统。...
2025-05-06 238 神舟笔记本

随着科技的不断发展,电脑已经成为人们生活和工作中不可或缺的一部分。而对于一些出现系统故障或需要安装新系统的情况,U盘启动则成为了最佳选择之一。本文将详...
2024-09-10 393 神舟笔记本
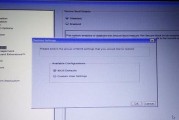
神舟笔记本是一款受欢迎的电脑品牌,但在长时间使用后可能会出现系统运行缓慢或出现其他问题。这时,重装操作系统是一个解决问题的好办法。本文将详细介绍如何使...
2024-07-03 278 神舟笔记本
最新评论