在日常使用电脑过程中,我们可能会遇到C盘无法访问的问题,这给我们的工作和生活带来了很大的不便。而大白菜U盘装机则是一款非常实用的工具,它能够帮助我们快...
2025-07-01 161 盘装机教程
现如今,电脑系统的安装已不再像从前那样费时费力。相比之前需要使用光盘或者软盘进行安装,如今使用U盘安装操作系统已成为一种更加方便快捷的选择。本文将以Windows系统为例,为大家详细介绍使用U盘安装台式电脑系统的教程,让您轻松完成装机任务。

一:准备一个空U盘
我们需要一只空白的U盘作为安装介质。确保U盘容量足够大,能够存放下操作系统的镜像文件以及相关驱动程序。
二:下载操作系统镜像文件
从官方网站或者其他可靠渠道下载所需的操作系统镜像文件,并确保文件完整且未被损坏。如果您已经拥有了操作系统镜像文件,则可以跳过此步骤。
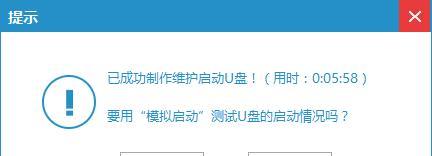
三:制作启动U盘
使用专门的制作启动U盘的软件,将操作系统镜像文件写入U盘中,使其成为可引导的启动介质。按照软件的提示,选择正确的U盘以及操作系统镜像文件,并开始制作启动U盘。
四:设置台式电脑启动顺序
将台式电脑开机后,进入BIOS设置界面,通过按下相应的按键(通常是Del或F2键)进入。在BIOS设置界面中,找到启动选项,并将U盘的启动顺序调整到第一位,确保在系统启动时首先识别U盘。
五:重启电脑并开始安装
保存BIOS设置后,重启电脑。此时,系统将首先读取U盘中的启动文件,并进入安装界面。按照界面上的提示,选择安装语言、时区等选项,并点击“下一步”继续安装过程。

六:选择安装类型和分区
在安装界面中,选择适合自己需求的安装类型(如全新安装或升级安装),并根据硬盘容量设置分区方案。如果是全新安装,可以选择将整个硬盘格式化为一个分区。
七:等待系统文件复制
在此步骤中,操作系统将会自动复制必要的系统文件到硬盘中,这个过程可能需要一些时间。请耐心等待,不要中途中断。
八:设置用户名和密码
在安装过程中,系统会要求您设置一个用户名和密码,这是您在日后登录系统时所需的凭证。请确保设置一个安全且易于记忆的密码。
九:安装驱动程序
安装完成后,系统将会自动重启。此时,您需要安装相应的硬件驱动程序,以确保所有设备能够正常运行。一般来说,可以通过驱动光盘、厂商官网或者Windows自带的驱动库来完成驱动程序的安装。
十:更新系统补丁
安装完驱动程序后,务必及时更新操作系统的补丁程序。这些补丁程序包含了系统的稳定性和安全性修复,能够提供更好的使用体验。
十一:安装常用软件
完成系统补丁更新后,安装一些常用软件可以提升使用体验。例如浏览器、音视频播放器、办公软件等。根据个人需求进行选择,并确保下载软件的安全性。
十二:设置个性化选项
在系统安装完成后,根据个人需求进行一些个性化的设置,例如桌面壁纸、系统主题等。这些选项可以让您的台式电脑更符合个人喜好。
十三:备份系统镜像
在系统安装完毕后,为了将来的系统恢复和紧急救援,建议备份整个系统镜像。可以使用专业的系统备份软件或者Windows自带的备份工具来完成。
十四:维护和保养台式电脑
定期对台式电脑进行维护和保养,可以延长其使用寿命。清理垃圾文件、定期进行病毒扫描、更新驱动程序等操作都是必要的。
十五:
通过本教程,相信您已经掌握了使用U盘安装台式电脑系统的方法。相比传统的光盘安装方式,U盘装机更加便捷和快速。请按照步骤操作,享受新系统带来的畅快使用体验吧!
标签: 盘装机教程
相关文章

在日常使用电脑过程中,我们可能会遇到C盘无法访问的问题,这给我们的工作和生活带来了很大的不便。而大白菜U盘装机则是一款非常实用的工具,它能够帮助我们快...
2025-07-01 161 盘装机教程

在现代社会,电脑已成为我们日常生活中不可或缺的工具之一。而如果你需要更换新的电脑或升级硬件,那么装机就是一项必要的工作。而通过使用WindowsU盘进...
2025-04-03 243 盘装机教程
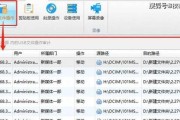
在电脑使用过程中,我们难免会遇到需要重新安装操作系统的情况。而使用U盘进行装机操作,不仅方便快捷,还能大大提高安装成功率。本文将详细介绍如何使用U盘进...
2025-01-06 275 盘装机教程

在如今信息爆炸的时代,电脑已经成为我们生活中不可或缺的一部分。然而,购买一台功能强大的电脑可能需要付出巨大的代价。那么有没有一种简单高效的方法,可以帮...
2024-12-09 509 盘装机教程

随着技术的不断发展,如今电脑已经成为我们生活中必不可少的一部分。而当我们需要重新安装操作系统或更换硬盘时,使用U盘进行装机已经成为一种非常方便和快捷的...
2024-11-29 326 盘装机教程
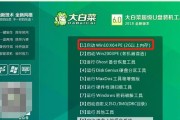
随着时间的推移,电脑的速度和性能逐渐下降,系统中的垃圾文件和缓存也日益堆积。为了让电脑焕然一新,我们需要进行系统重装。而本文将详细介绍使用系统之家u盘...
2024-10-31 264 盘装机教程
最新评论