如何去掉Word中的修改模式(简单操作让你摆脱繁琐的修改模式)
Word作为最常用的文字处理软件之一,经常用于编辑和共享文档。然而,在协作编辑时,经常会出现其他人对文档进行修改而导致的繁琐的修改模式。这种情况下,我们需要学会如何去掉Word中的修改模式,以便更方便地编辑和查看文档。本文将介绍如何通过简单操作来去掉Word中的修改模式,让你摆脱繁琐的困扰。
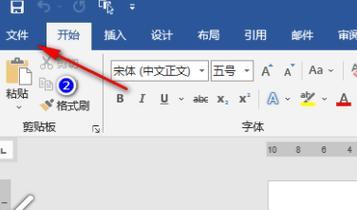
一:进入审阅标签栏
在Word中打开需要去除修改模式的文档,点击屏幕上方的“审阅”标签栏,以便进行后续的操作。
二:切换到“修订”视图
在“审阅”标签栏中,点击“修订”视图按钮,即可切换到“修订”视图,这样就可以看到所有的修改痕迹。
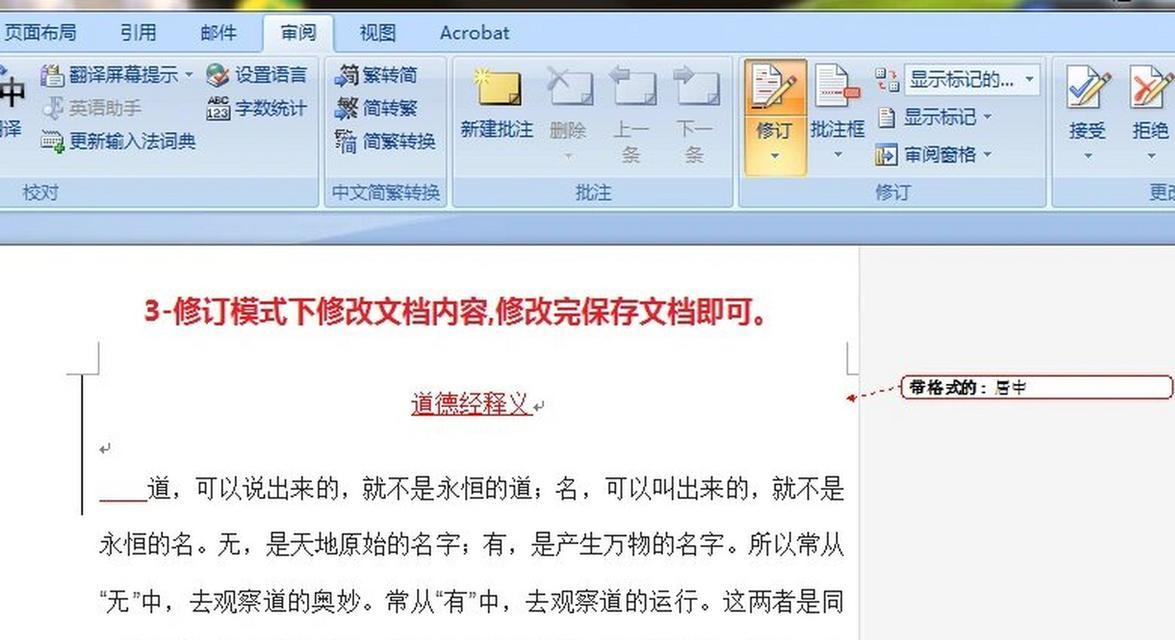
三:点击“修订”视图下方的“修订”按钮
在“修订”视图下方的工具栏中,找到“修订”按钮,并点击。这一步将取消勾选该按钮,从而去除修改模式。
四:关闭修订功能
在“修订”按钮旁边还有一个下拉菜单,点击该菜单,选择“关闭修订”,即可完全关闭修订功能,去除修改模式。
五:隐藏批注和修订
如果文档中有批注和修订痕迹,点击“审阅”标签栏中的“批注”按钮和“修订工具”按钮,分别选择“隐藏批注”和“隐藏修订”,以便清晰地查看文档内容。
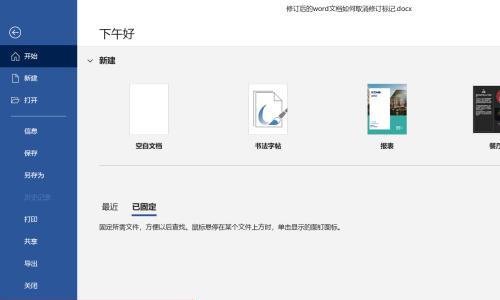
六:保存文档
当你完成了以上操作后,记得点击Word界面左上角的“保存”按钮,保存你修改后的文档,这样修改模式就会被彻底去除。
七:使用快捷键去掉修改模式
除了通过上述步骤进行操作外,你还可以使用快捷键来快速去掉修改模式。按下“Ctrl+Shift+E”组合键即可实现。
八:了解修改历史
在“审阅”标签栏中有一个“修订”组,点击其中的“显示”按钮,你可以查看到文档的修改历史记录,这对于协作编辑非常有用。
九:给文档添加保护
如果你希望防止他人对文档进行修改,可以在“审阅”标签栏中选择“文档保护”,设定密码以保护文档的完整性。
十:审阅功能的应用
虽然我们讲述了如何去掉修改模式,但审阅功能对于团队协作仍然很重要,通过审阅功能,你可以更轻松地追踪修改和提供反馈。
十一:注意保存备份
在进行修改前,建议你保存一份原始文档的备份,以便出现意外情况时能够恢复到之前的版本。
十二:遵循团队规范
在协作编辑时,最好遵循团队的共同规范,明确修改的方式和标准,以免造成不必要的混乱和冲突。
十三:定期清除修改痕迹
如果你经常进行协作编辑,建议定期清除文档中的修改痕迹,保持文档的整洁和清晰。
十四:沟通和协商
遇到问题或不明确的地方,及时与团队成员沟通和协商,以便更好地理解和解决问题。
十五:修改模式的灵活运用
学会去掉修改模式并不意味着你不再需要它,相反,了解修改模式的使用方法和技巧能够帮助你更好地进行协作编辑和文档处理。
通过上述简单操作,我们可以轻松去掉Word中的修改模式,让编辑和查看文档更加方便。同时,我们也了解到了修改模式的其他应用和注意事项,这将有助于更高效地进行协作编辑。只要掌握了这些技巧,你就能在使用Word时更加得心应手,提高工作效率。
标签: 去掉
相关文章

最新评论