Win10显示桌面快捷键定制教程(个性化定制你的Win10显示桌面快捷键)
Win10作为当前最流行的操作系统之一,其桌面显示快捷键是我们日常使用中经常会接触到的功能之一。然而,有时候我们可能希望将这个快捷键进行个性化定制,以便更好地适应自己的习惯或提高工作效率。本文将为大家介绍如何通过简单的步骤修改Win10显示桌面快捷键,让你的操作系统更加符合个人需求。

一:如何打开“设置”窗口
在Win10系统中,我们可以通过多种方式打开“设置”窗口,如点击任务栏上的“开始”按钮,然后点击设置图标。此外,还可以使用快捷键组合“Win+I”直接打开设置窗口。
二:进入“个性化”设置
在“设置”窗口中,我们需要找到并点击“个性化”选项。它位于设置窗口中的顶部,通常是第二个选项。
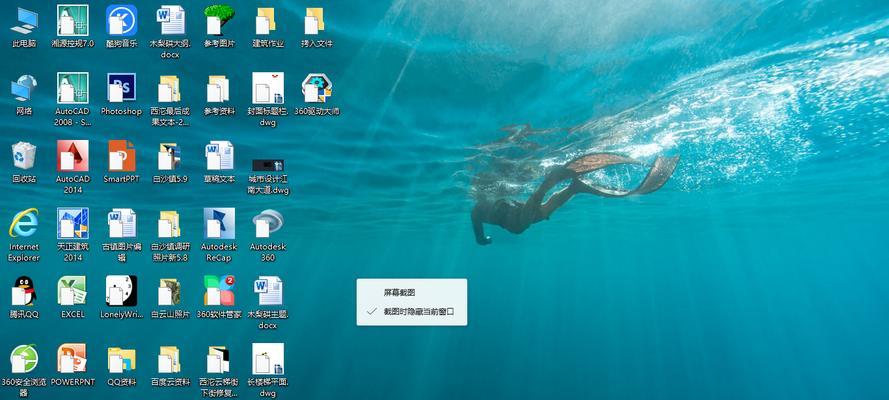
三:选择“任务栏”选项卡
在“个性化”设置界面中,你将看到多个选项卡,包括“背景”、“颜色”、“锁定屏幕”等等。我们需要找到并点击“任务栏”选项卡,以便进行显示桌面快捷键的定制。
四:找到“显示桌面”设置
在“任务栏”选项卡中,你将看到一个标题为“显示桌面”的选项。这个选项通常位于页面的上半部分,你可以向下滚动以寻找它。
五:修改快捷键
点击“显示桌面”选项后,你将看到一个开关按钮和一个下拉菜单。点击下拉菜单,你将看到多个可供选择的快捷键,如“Win+D”、“Win+M”等等。选择你喜欢的快捷键组合。
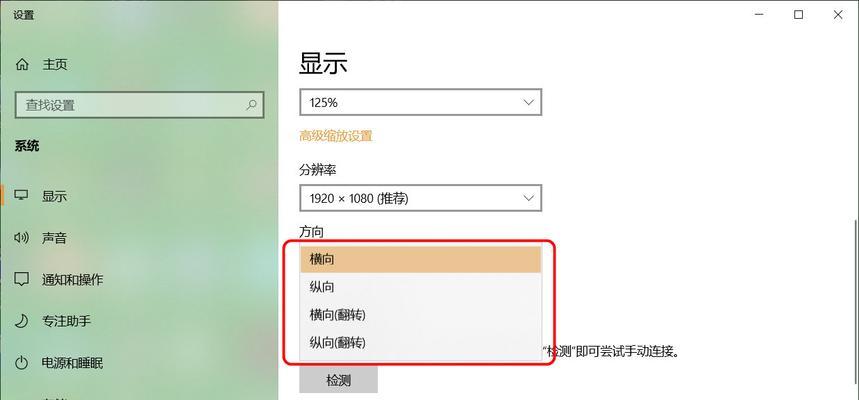
六:自定义快捷键
如果你希望使用自定义的快捷键组合,你可以点击下拉菜单中的“自定义快捷键”。在弹出的窗口中,输入你希望使用的组合键,并点击“确定”按钮。
七:注意事项
在设置新的显示桌面快捷键时,你需要确保所选的组合键没有与其他系统或应用程序已有的快捷键冲突。否则,操作系统将无法识别你输入的组合键。
八:保存设置并测试
当你完成对显示桌面快捷键的定制后,记得点击窗口右下角的“应用”按钮来保存设置。你可以尝试按下你所设置的新快捷键组合,看看是否顺利实现显示桌面的功能。
九:如果忘记了快捷键
如果你在定制显示桌面快捷键后忘记了所设置的组合键,别担心。你可以重新打开“个性化”设置,进入“任务栏”选项卡,并点击“显示桌面”选项。在下拉菜单中,你将看到当前所设置的快捷键。
十:其他个性化定制选项
除了修改显示桌面快捷键外,Win10还提供了许多其他个性化定制选项。你可以尝试调整任务栏位置、更改图标大小、启用/禁用系统托盘等等。
十一:个性化定制的意义
个性化定制操作系统可以帮助我们更好地适应自己的工作习惯或提高效率。定制显示桌面快捷键不仅让我们更快速地切换至桌面,还可以减少鼠标点击操作,提高工作效率。
十二:定制需谨慎
尽管个性化定制可以为我们提供更好的使用体验,但我们也需要注意不要过度定制或设置不合理的快捷键组合。合理的个性化定制应该是在不影响系统正常运行和工作效率的前提下进行的。
十三:多样化的个性化需求
每个人的个性化需求可能都不相同。有些人可能更喜欢鼠标操作,而不是通过快捷键来实现功能。个性化定制是一项灵活的功能,可以根据个人需求进行调整。
十四:持续的优化与改进
操作系统的个性化定制功能是不断发展和改进的。未来,我们可能会看到更多丰富的个性化选项和更简单的定制流程,以满足用户对操作系统外观和操作方式的不断变化的需求。
十五:
通过修改Win10显示桌面快捷键,我们可以使操作系统更符合个人需求。定制个性化快捷键能够提高工作效率和使用体验,并帮助我们更好地适应操作系统的功能。但我们在进行个性化定制时,要注意合理性和稳定性,避免过度定制或设置不合理的快捷键组合。个性化定制是一项灵活的功能,可以根据个人需求进行调整,而操作系统的个性化定制功能也是不断发展和改进的。
标签: 显示桌面快捷键
相关文章

最新评论