在电脑使用过程中,键盘是我们最常用的输入设备之一。而键盘驱动程序则是保证键盘正常工作的关键组件之一。正确安装键盘驱动程序不仅可以解决键盘出现的各类问题...
2024-07-18 458 键盘驱动程序
键盘在我们日常使用电脑过程中扮演着重要的角色,然而有时候我们可能会遇到键盘无法使用的问题。这往往是由于键盘驱动程序出现故障所致。本文将介绍一些排除键盘驱动程序故障的方法,帮助读者快速恢复键盘的正常功能。

一、检查连接线是否松动
我们需要确保键盘与电脑之间的连接线是否松动。请检查键盘连接线两端是否牢固插入相应的接口中,如果发现松动,请重新插紧连接线。
二、重启计算机
有时候,只需简单地重启计算机就能解决键盘无法使用的问题。请尝试重新启动计算机,然后检查键盘是否能够正常工作。

三、更换USB接口
如果键盘仍然无法工作,可能是由于USB接口损坏所致。可以尝试将键盘插入计算机的其他USB接口中,看看是否能够解决问题。
四、检查设备管理器中的驱动程序
进入计算机的设备管理器,找到键盘驱动程序并检查其状态。如果驱动程序显示为异常或已禁用,可能需要更新或重新启用驱动程序。
五、更新驱动程序
有时候,键盘无法正常工作是由于驱动程序过时所致。你可以访问键盘制造商的官方网站,下载并安装最新的驱动程序来解决问题。
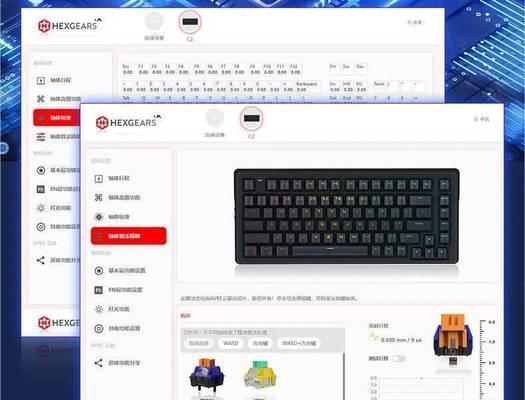
六、卸载并重新安装驱动程序
如果更新驱动程序后键盘仍无法正常使用,可以尝试卸载原有的驱动程序,然后重新安装驱动程序。请确保在卸载驱动程序之前备份重要的文件和设置。
七、运行设备管理器中的硬件故障排除
设备管理器提供了一项硬件故障排除功能,可用于检测和修复键盘驱动程序的问题。尝试运行此功能以解决键盘无法使用的问题。
八、检查是否存在病毒或恶意软件
恶意软件可能会干扰键盘的正常工作。运行安全软件进行全面扫描,确保计算机没有受到病毒或恶意软件的侵害。
九、尝试使用外部键盘
如果所有方法都无效,可以尝试将外部键盘连接到计算机上,看看是否能够正常使用。如果外部键盘可以工作,说明问题可能出在原先的键盘上。
十、检查操作系统更新
操作系统的更新可能会修复一些与键盘驱动程序相关的问题。请检查是否有可用的操作系统更新,安装并重启计算机后再次尝试键盘是否能够正常工作。
十一、清理键盘
键盘上的灰尘和污垢可能会导致键盘无法正常工作。请小心地清理键盘,确保没有灰尘或污垢影响到键盘的功能。
十二、检查电源线是否连接正常
如果使用的是有线键盘,需要确保电源线与键盘连接正常。检查电源线两端是否牢固插入,并且电源是否正常供电。
十三、运行Windows故障排查工具
Windows操作系统提供了一些故障排查工具,可以帮助检测和解决键盘驱动程序的问题。运行相应的故障排查工具,根据提示进行修复。
十四、联系专业人员
如果经过尝试仍无法解决键盘无法使用的问题,建议联系专业人员进行维修或更换键盘。
十五、
通过本文所介绍的方法,大多数键盘无法使用的问题可以得到解决。请根据实际情况逐一尝试这些方法,希望能够帮助你恢复键盘的正常功能。如果问题仍然存在,请及时寻求专业人员的帮助。
标签: 键盘驱动程序
相关文章

在电脑使用过程中,键盘是我们最常用的输入设备之一。而键盘驱动程序则是保证键盘正常工作的关键组件之一。正确安装键盘驱动程序不仅可以解决键盘出现的各类问题...
2024-07-18 458 键盘驱动程序
最新评论