联想电脑BIOS模式设置教程(简单操作,轻松优化你的电脑性能)
BIOS(基本输入/输出系统)是电脑系统的重要组成部分,它负责在计算机启动时进行硬件初始化,并提供给操作系统与硬件设备之间的通信接口。通过合理的BIOS设置,可以优化电脑的性能和稳定性。本文将以联想电脑为例,为大家详细介绍如何进行BIOS模式设置。

1.检查BIOS版本

通过开机时按下Del或F2键进入BIOS界面,在主界面上方可以找到BIOS的版本号。
2.了解主板型号
在进入BIOS界面后,在主界面的左上角或底部可以找到主板型号信息。
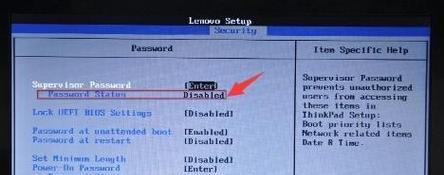
3.进入高级设置
在主界面中,找到“Advanced”(高级)选项,点击进入高级设置界面。
4.修改启动顺序
在高级设置界面中,找到“Boot”(启动)选项,进入启动设置界面,选择相应的启动顺序。
5.开启快速启动
在启动设置界面中,找到“FastBoot”(快速启动)选项,将其设置为“Enabled”(已启用)。
6.设置BIOS密码
在安全设置界面中,找到“SetSupervisorPassword”(设置主管密码)选项,设置一个密码以保护BIOS。
7.调整电源管理
在高级设置界面中,找到“PowerManagement”(电源管理)选项,进入电源管理设置界面。
8.开启节能模式
在电源管理设置界面中,找到“PowerSavingMode”(节能模式)选项,将其设置为“Enabled”(已启用)。
9.设置硬盘模式
在高级设置界面中,找到“SATAOperationMode”(SATA操作模式)选项,根据需要选择相应的模式。
10.调整CPU性能
在高级设置界面中,找到“CPUConfiguration”(CPU配置)选项,进入CPU性能调整界面。
11.关闭超频功能
在CPU性能调整界面中,找到“Overclocking”(超频)选项,将其设置为“Disabled”(禁用)。
12.调整内存设置
在高级设置界面中,找到“MemorySettings”(内存设置)选项,进入内存配置界面。
13.开启XMP模式
在内存配置界面中,找到“XMPProfile”(XMP模式)选项,选择适合的XMP配置文件。
14.保存并退出
在BIOS设置完成后,按下F10键保存设置并退出BIOS界面。
15.测试新设置
重新启动电脑后,检查新设置是否生效,并进行相应的性能和稳定性测试。
通过对联想电脑BIOS模式的设置,我们可以优化电脑的性能和稳定性,提升工作效率和用户体验。需要注意的是,在进行BIOS设置时,一定要谨慎操作,确保自己对所做的修改有清晰的理解和明确的目的。如果不确定某个选项的作用或对电脑不熟悉,建议查阅相关资料或寻求专业人士的帮助。
标签: 联想电脑设置
深度解析381.65驱动的性能与优势(发挥381.65驱动潜力,打造卓越游戏体验)
下一篇探索Atlassian(从Jira到Confluence,Atlassian的工具如何提升团队效率)
相关文章

最新评论