如何将打印机添加到电脑上(简易步骤教你轻松连接打印机与电脑)
在现代信息时代,打印机作为一种重要的办公设备,几乎每个人都需要在某个时候将其连接到电脑上进行打印操作。然而,对于一些新手来说,将打印机正确地添加到电脑上可能是一项具有挑战性的任务。本文将带您逐步了解如何将打印机添加到电脑上,并提供一些简单易行的步骤。
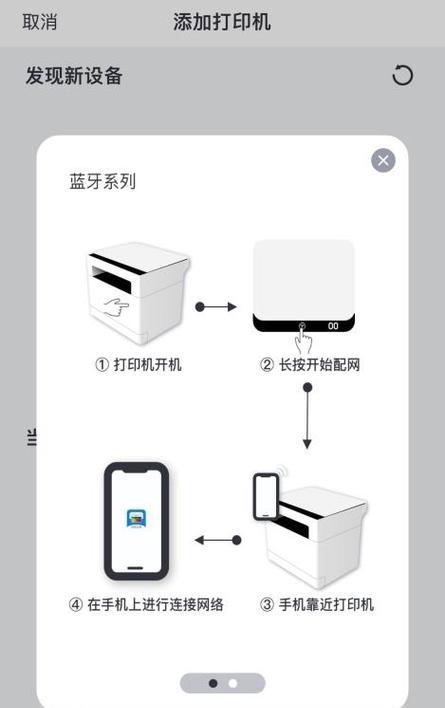
确定打印机类型及连接方式
在添加打印机之前,首先需要确认您的打印机类型和连接方式。一般而言,打印机可以通过USB接口或者无线网络连接到电脑上。在开始设置前,您需要查看一下您的打印机手册或者打印机背面的接口,以确定您的打印机是使用USB接口还是无线方式进行连接。
准备好所需的材料和工具
在添加打印机之前,您需要准备一些必要的材料和工具。确保您拥有正确的USB线缆或者Wi-Fi连接所需的密码。此外,如果您需要安装打印机驱动程序,则需要准备好驱动光盘或者从官方网站下载最新的驱动程序。

连接打印机到电脑(USB接口方式)
如果您的打印机是通过USB接口连接到电脑的,首先将USB线缆插入打印机的USB接口上,并将另一端插入电脑的USB接口。一旦插入完成,您的电脑会自动检测到新的硬件并开始安装相应的驱动程序。
连接打印机到电脑(无线方式)
如果您的打印机支持无线连接方式,您需要确保打印机和电脑都连接到同一个Wi-Fi网络上。在打印机控制面板上找到设置菜单,然后选择无线设置。根据打印机的要求,输入您的Wi-Fi密码,并等待连接成功。
安装打印机驱动程序
无论您使用USB接口还是无线方式连接打印机,安装相应的驱动程序都是必要的。通常情况下,您可以在电脑屏幕右下角的系统托盘区域找到一个小图标,双击它并按照屏幕上的指引进行驱动程序安装。
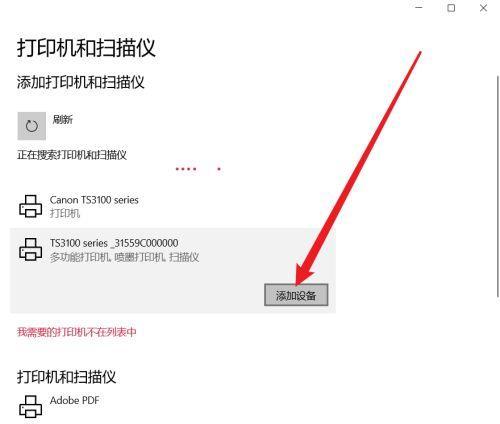
设置默认打印机
在添加打印机完成后,您需要将其设置为默认打印机,以确保在打印时电脑能够自动识别并使用该打印机。您可以在电脑的控制面板或者设置菜单中找到打印机选项,并将所需的打印机设置为默认。
测试打印机连接
在完成上述步骤后,您可以进行一次测试以确保打印机已经成功添加到电脑上。只需打开一个文档或者图片文件,点击文件菜单中的“打印”,然后选择您刚刚添加的打印机并点击“打印”。如果打印机顺利打印出文件,则表示连接成功。
共享打印机(可选)
如果您想要在多台电脑之间共享打印机,您可以将其设置为网络共享。只需在控制面板或者设置菜单中找到“共享选项”,按照屏幕上的指引进行设置,从而使其他电脑能够通过局域网访问并使用该打印机。
解决常见问题-驱动程序兼容性
有时候,在安装打印机驱动程序的过程中,可能会遇到兼容性问题。例如,您的操作系统版本可能不支持打印机驱动程序或者驱动程序不兼容您的电脑硬件。在这种情况下,您可以尝试从官方网站下载最新的驱动程序或者联系厂商获取支持。
解决常见问题-打印机无法连接
如果您的打印机无法正常连接到电脑,您可以尝试以下解决方法:检查USB线缆是否连接正确、确保Wi-Fi网络连接正常、重启电脑和打印机、更新打印机固件等。
解决常见问题-打印机未响应
如果您的打印机在打印时未响应,您可以尝试以下解决方法:检查打印机电源是否正常、检查打印队列中是否有其他任务阻塞、重新安装打印机驱动程序、清理打印机喷头等。
维护和保养打印机
为了保持打印机的良好工作状态,定期进行维护和保养是必要的。您可以根据打印机手册上的指引,清洁打印机内部和外部、更换墨盒或者墨粉等。
安全使用打印机
在使用打印机时,注意一些安全事项也是非常重要的。例如,确保打印机放置在通风良好的地方、避免过度使用打印机、定期更换耗材等。
通过本文的步骤,您应该可以轻松地将打印机添加到电脑上了。无论是使用USB接口还是无线方式连接打印机,只需按照上述步骤进行设置,然后进行一次测试即可。如果遇到问题,您可以参考解决常见问题的方法,或者咨询相关厂商获取支持。
希望本文对您成功添加打印机到电脑上有所帮助,并能让您更加便利地进行打印操作。如果您仍然有其他疑问或需要进一步的帮助,请随时咨询相关技术支持人员。祝您使用愉快!
标签: 添加打印机
相关文章

最新评论