如何正确初始化SATA3硬盘(简易教程帮助您顺利初始化新的SATA3硬盘)
在购买新的SATA3硬盘后,正确地进行初始化非常重要,它可以确保您的硬盘正常工作,并提高其性能和寿命。本文将为您提供一份简易教程,帮助您顺利初始化新的SATA3硬盘。
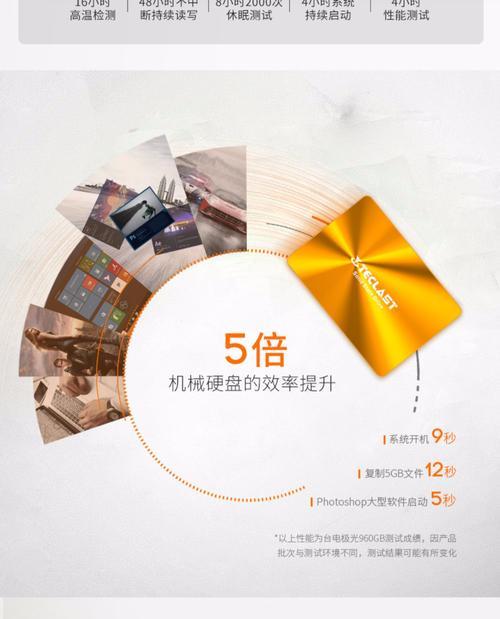
一、选择适当的硬件连接方式
选择合适的SATA数据线和电源线,确保与主板和电源的接口兼容,并将其正确连接到SATA3硬盘上。
二、确认BIOS设置
进入计算机的BIOS设置界面,查看SATA模式是否为AHCI模式。如果不是,需要将其修改为AHCI模式,以获得更好的性能和兼容性。
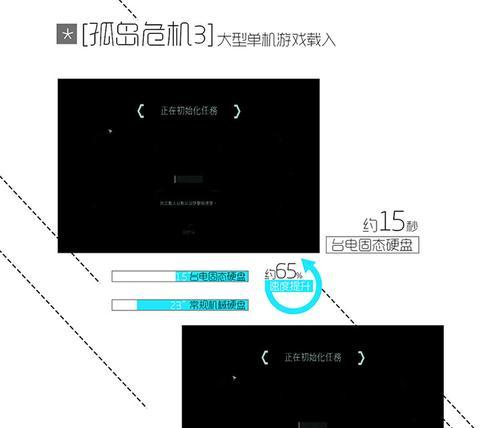
三、启动计算机并进入操作系统
启动计算机,进入操作系统。根据您的操作系统版本和类型,可以使用不同的方法来初始化SATA3硬盘。
四、打开磁盘管理工具
在Windows操作系统中,按下Win+X键并选择“磁盘管理”选项,打开磁盘管理工具。
五、识别和分区硬盘
在磁盘管理界面,识别新的SATA3硬盘,并右键点击该硬盘。选择“新建简单卷”选项,按照向导进行分区和格式化操作。

六、选择分区类型和大小
根据您的需求,选择适当的分区类型和大小。如果您只打算使用一个分区,可以选择默认设置。如果您需要多个分区,可以自定义分区大小。
七、选择文件系统
在格式化过程中,选择适当的文件系统。对于Windows操作系统,通常建议选择NTFS文件系统。
八、给硬盘命名
为了方便管理和识别,给新的SATA3硬盘起一个简洁明了的名称。
九、确认设置并进行初始化
在确认所有设置无误后,点击“完成”按钮进行初始化操作。请注意,此操作将会清除硬盘上的所有数据,请提前备份重要数据。
十、等待初始化完成
等待初始化过程完成,时间取决于硬盘的大小和性能。请耐心等待,不要中途中断操作。
十一、验证初始化结果
在初始化完成后,验证硬盘是否已成功初始化。您可以在磁盘管理工具中查看硬盘的状态和分区情况。
十二、安装必要的驱动程序
如果您的操作系统需要安装额外的驱动程序才能正确识别和使用SATA3硬盘,请确保在初始化后及时安装这些驱动程序。
十三、迁移数据(如果需要)
如果您希望将旧的数据迁移到新的SATA3硬盘上,可以使用数据迁移工具或手动复制和粘贴的方式进行数据迁移。
十四、进行性能测试
为了确保硬盘正常工作,您可以进行一些性能测试,如使用硬盘做速度测试或进行读写测试。
十五、
通过正确初始化SATA3硬盘,您可以保证其正常运行并发挥最佳性能。选择适当的硬件连接方式,确认BIOS设置,合理分区和格式化,以及安装必要的驱动程序都是成功初始化的关键步骤。记得备份重要数据,并对硬盘进行性能测试,以确保其正常工作。
标签: 初始化硬盘
相关文章

最新评论