在如今技术发达的时代,越来越多的人开始选择使用U盘来安装操作系统,尤其是XP系统。本文将详细介绍如何使用U盘启动并成功安装XP系统,以及在过程中需要注...
2025-01-22 288 盘启动安装系统
在电脑维修、系统重装或者想尝试新系统的时候,使用U盘启动电脑安装系统成为了一种常见的选择。本文将为您提供一份详尽的教程,帮助您轻松玩转U盘启动安装系统,让您不再为这个过程而烦恼。

选择合适的操作系统镜像文件
您需要根据自己的需求选择适合的操作系统镜像文件,确保其兼容性和稳定性。
格式化U盘
将U盘插入电脑,打开“我的电脑”,右键点击U盘,选择“格式化”。在格式化界面中,选择“FAT32”格式,并勾选“快速格式化”选项,然后点击“开始”按钮进行格式化。
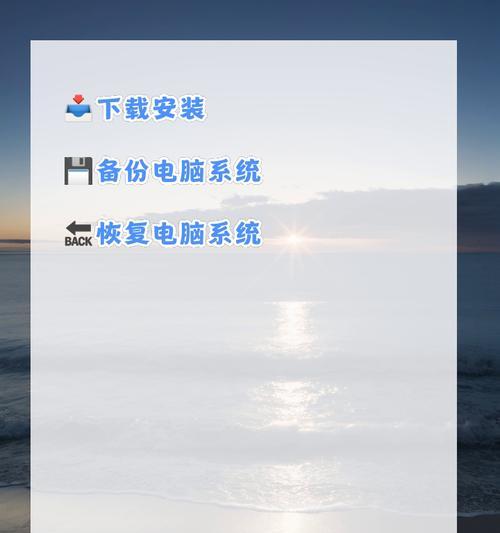
下载和安装U盘启动制作工具
在互联网上搜索并下载适合的U盘启动制作工具,如Rufus、WinToUSB等。安装好该软件后,打开并准备进行下一步操作。
选择U盘和镜像文件
打开U盘启动制作工具,选择对应的U盘,并将刚才下载好的操作系统镜像文件添加到工具中。
设置引导方式和分区格式
在U盘启动制作工具中,选择适当的引导方式(UEFI或Legacy),然后根据自己的需求选择分区格式(MBR或GPT)。
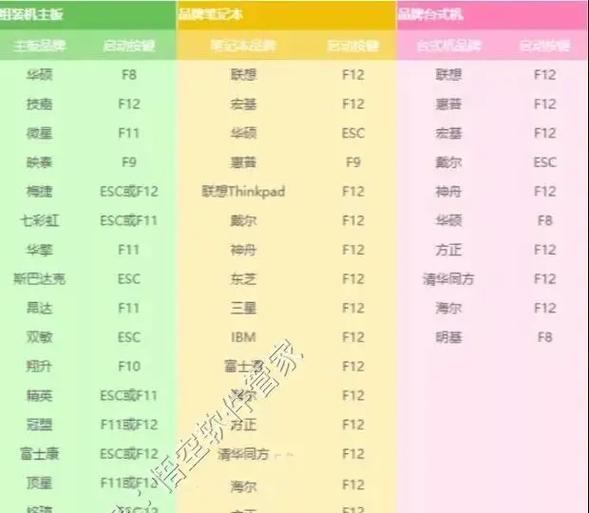
开始制作启动U盘
点击制作按钮,等待制作过程完成。这个过程可能需要一些时间,请耐心等待。
重启电脑并进入BIOS设置
将制作好的启动U盘插入电脑,重启电脑。在开机过程中按下相应的按键(通常是F2、F12或Delete键)进入BIOS设置。
选择U盘作为启动设备
在BIOS设置界面中,找到“Boot”或“启动选项”,将U盘设置为第一启动设备。保存并退出BIOS设置。
开始系统安装
电脑将从U盘启动,进入操作系统安装界面。根据界面提示,选择合适的语言、键盘布局等设置,然后点击“下一步”开始系统安装。
同意许可协议并选择安装方式
仔细阅读操作系统的许可协议,如果同意则勾选相应选项,并选择安装方式(全新安装或升级安装)。
选择系统安装位置和分区
根据实际需求选择系统安装位置和分区。如果需要创建新分区或调整已有分区,请点击“高级”选项进行相关设置。
等待系统安装完成
点击“安装”按钮后,系统将自动开始安装。这个过程可能需要一些时间,请耐心等待。
重启电脑并拔出U盘
系统安装完成后,电脑将自动重启。在重启过程中,及时拔出U盘,避免再次进入U盘启动界面。
系统初始化设置
根据系统提示,进行初始设置,如输入用户名、密码等。完成设置后,系统将正式进入桌面界面。
安装必要驱动和软件
进入系统后,根据实际需求,安装必要的硬件驱动和常用软件,以确保系统的正常运行和满足个人需求。
通过本文的指南,您可以轻松使用U盘启动电脑安装系统。记住选择合适的操作系统镜像文件、格式化U盘、下载和安装U盘启动制作工具、制作启动U盘、进入BIOS设置、开始系统安装、系统初始化设置以及安装必要驱动和软件等步骤,您将能够轻松完成整个安装过程。祝您顺利完成系统安装!
标签: 盘启动安装系统
相关文章

在如今技术发达的时代,越来越多的人开始选择使用U盘来安装操作系统,尤其是XP系统。本文将详细介绍如何使用U盘启动并成功安装XP系统,以及在过程中需要注...
2025-01-22 288 盘启动安装系统

在安装操作系统时,使用U盘启动安装是一种常见的方式,然而有时我们会遇到U盘启动安装系统时Win7失败的问题。本文将探究这一问题的原因,并提供解决办法,...
2024-05-16 373 盘启动安装系统
最新评论