随着科技的迅猛发展,苹果笔记本成为越来越多人的选择。然而,对于刚接触苹果笔记本的用户来说,可能会遇到一些安装操作系统的问题。本文将从最新苹果笔记本安装...
2025-07-12 201 苹果笔记本
苹果笔记本电脑虽然搭载了强大的MacOS操作系统,但有时我们还是需要使用Windows系统来运行一些特定的软件或游戏。为了在苹果笔记本上安装Windows7系统,我们需要先安装相应的驱动程序。本文将以详细的步骤指导您如何在苹果笔记本上安装W7驱动。
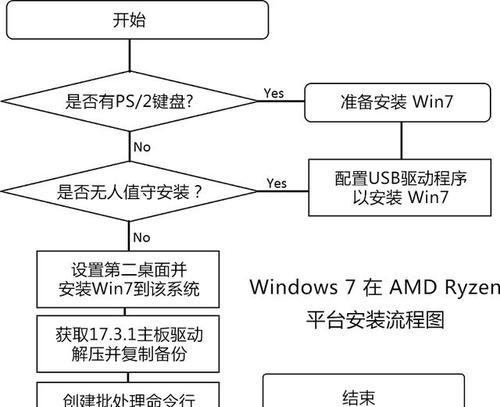
一、下载Windows7驱动程序
二、准备一个U盘或外置硬盘
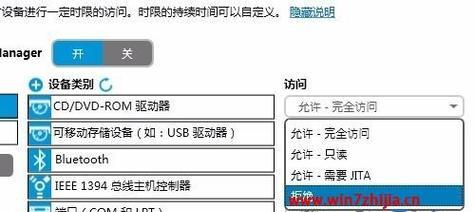
三、备份重要数据
四、创建Windows7启动盘
五、重启苹果笔记本
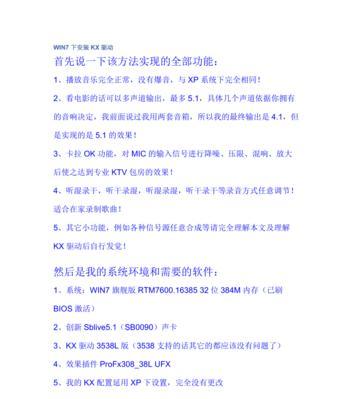
六、选择引导设备
七、开始安装Windows7系统
八、分区与格式化
九、进行Windows7系统安装
十、安装BootCamp驱动程序
十一、连接互联网并更新驱动程序
十二、安装基本软件和应用程序
十三、设置Windows7系统偏好
十四、激活Windows7系统
十五、安装常用软件和应用程序
下载Windows7驱动程序
1在苹果官方网站上下载适用于您的苹果笔记本的BootCamp驱动程序,确保选择与您的硬件和操作系统兼容的版本。
准备一个U盘或外置硬盘
2准备一个容量足够的U盘或外置硬盘,用于存储下载的驱动程序以及后续安装所需的文件。
备份重要数据
3在安装Windows7系统之前,务必备份您苹果笔记本上的重要数据,以防意外数据丢失。
创建Windows7启动盘
4使用BootCamp助理工具创建Windows7启动盘,将其安装到U盘或外置硬盘上,以便在安装过程中引导系统。
重启苹果笔记本
5将Windows7启动盘插入苹果笔记本,然后重启电脑。
选择引导设备
6按住“Option”键,在启动时选择从外部设备引导,然后选择Windows7启动盘作为引导设备。
开始安装Windows7系统
7按照安装向导的指示,选择语言、键盘布局等选项,并点击“安装”按钮开始安装Windows7系统。
分区与格式化
8在Windows7安装向导中选择磁盘分区和文件系统格式,推荐使用NTFS格式进行分区和格式化。
进行Windows7系统安装
9等待Windows7系统的安装过程完成,期间可能需要输入一些必要的信息,如用户名和密码等。
安装BootCamp驱动程序
10安装Windows7系统完成后,将U盘或外置硬盘中的BootCamp驱动程序安装到Windows7系统中。
连接互联网并更新驱动程序
11连接到互联网后,打开BootCamp助理工具并更新驱动程序,以确保您的苹果笔记本硬件能够正常工作。
安装基本软件和应用程序
12根据个人需求,在Windows7系统上安装基本的软件和应用程序,如浏览器、办公软件等。
设置Windows7系统偏好
13根据个人喜好设置Windows7系统的外观、桌面背景、声音等偏好设置。
激活Windows7系统
14根据Windows7系统的要求,激活您的操作系统,确保您可以正常使用Windows7系统。
安装常用软件和应用程序
15根据个人需求,继续在Windows7系统中安装常用的软件和应用程序,以满足您的日常使用需求。
通过本文的步骤指导,您可以轻松地在苹果笔记本上安装Windows7系统,并安装相应的驱动程序。这样,您就可以在苹果笔记本上畅享Windows系统所带来的便利和功能。记得按照步骤进行操作,并定期更新驱动程序,以保持系统的稳定和性能。祝您使用愉快!
标签: 苹果笔记本
相关文章
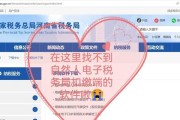
随着科技的迅猛发展,苹果笔记本成为越来越多人的选择。然而,对于刚接触苹果笔记本的用户来说,可能会遇到一些安装操作系统的问题。本文将从最新苹果笔记本安装...
2025-07-12 201 苹果笔记本

在某些情况下,我们可能需要用U盘来启动苹果笔记本,比如重装系统、修复系统等。本文将为大家介绍如何使用苹果笔记本制作启动U盘的详细教程,帮助大家快速掌握...
2025-06-28 166 苹果笔记本

在很多情况下,我们可能需要在苹果笔记本上安装Windows8系统。虽然苹果笔记本通常搭载的是MacOS操作系统,但是通过使用U盘安装Win8系统,我们...
2025-04-26 296 苹果笔记本

如今,电脑已经成为我们生活中不可或缺的工具。苹果作为一家全球知名的科技公司,其出品的笔记本电脑备受消费者的喜爱。本文将详细介绍苹果笔记本的优势和功能,...
2025-04-19 289 苹果笔记本
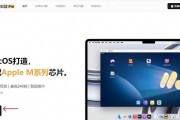
随着科技的不断发展,苹果笔记本已经成为了人们生活中必不可少的工具之一。然而,对于新手来说,第一次使用苹果笔记本可能会有些困惑。本文将为大家详细介绍以新...
2025-02-13 318 苹果笔记本
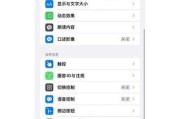
在使用苹果笔记本过程中,正确切换输入法的大小写是非常重要的。本文将介绍一些简单快捷的方法,帮助您轻松切换输入法大小写。 1.点击屏幕左上角的苹果...
2025-01-18 279 苹果笔记本
最新评论