在使用电脑的过程中,有时候我们会发现电脑下面一排的显示区域不见了,这给我们的操作带来了很大的困扰。不过,不用担心,通过简单的调整设置,我们就可以解决这...
2025-03-22 250 调整
在使用Word表格进行文档编辑时,我们经常会遇到需要调整表格文字行距大小的情况。正确的行距设置不仅可以提高文档的可读性,还可以使整个表格更加美观。本文将介绍如何简单操作来调整Word表格文字行距大小,让你的文档编辑更加便捷。
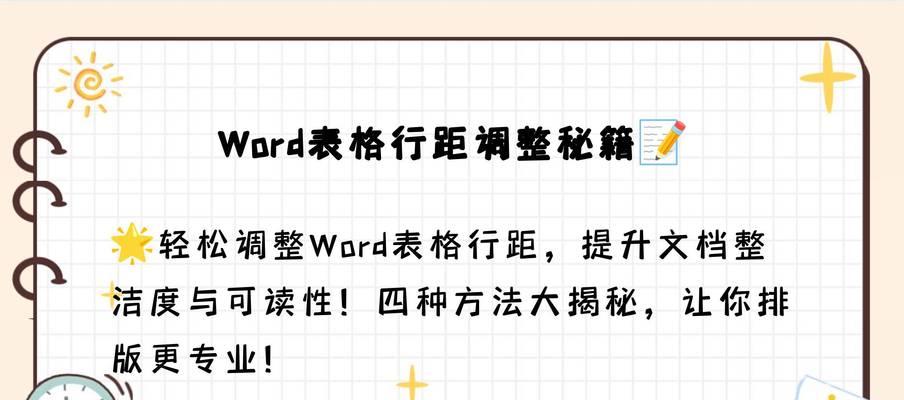
1.选择正确的行距选项
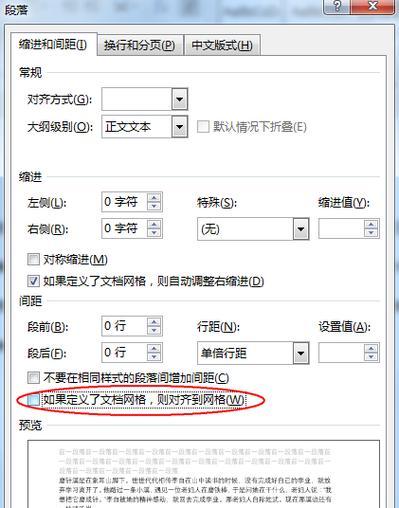
在调整Word表格文字行距大小之前,首先需要选择正确的行距选项。通过点击“”菜单中的“行间距”按钮,你可以看到一系列预设的行距选项。
2.设置固定行距数值
如果预设的行距选项不能满足你的需求,你可以选择设置固定行距数值。在“行间距”对话框中,选择“固定值”选项,并输入你想要设置的行距数值。
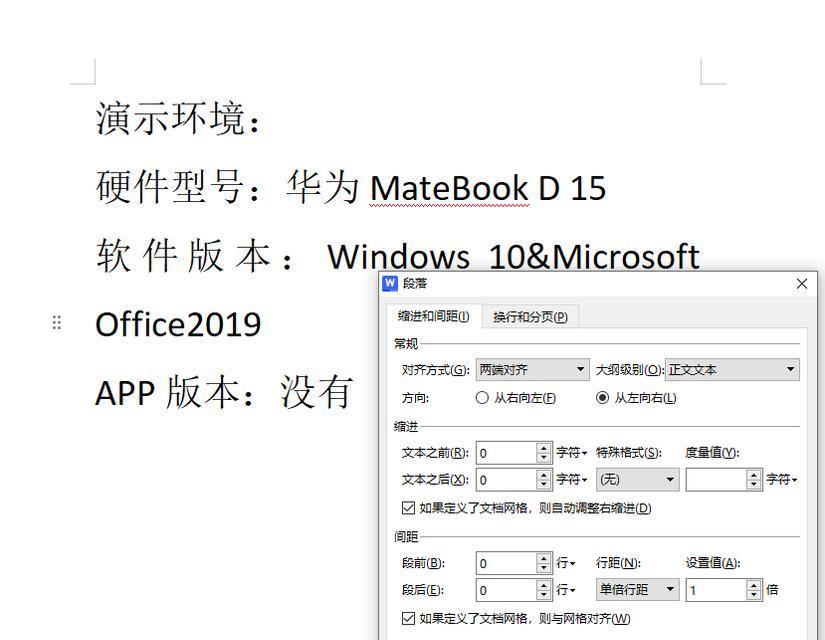
3.使用多倍行距
除了固定行距数值,你还可以选择使用多倍行距。在“行间距”对话框中,选择“多倍行距”选项,并输入你想要设置的倍数。
4.自定义行距大小
如果上述方法仍然不能满足你的需求,你可以选择自定义行距大小。在“行间距”对话框中,选择“自定义”选项,并输入你想要设置的行距大小。
5.调整表格文字行距
要调整表格文字行距大小,你需要先选中表格中的文字。在“”菜单中选择“行间距”按钮,并按照前面的方法进行调整。
6.设置默认行距
如果你经常需要使用相同的行距大小,你可以设置默认行距。在“”菜单中选择“”按钮,在“间距”选项卡中设置所需的默认行距。
7.使用快捷键进行调整
除了通过菜单栏进行操作,你还可以使用快捷键来调整表格文字行距大小。例如,按下“Ctrl+1”可以设置单倍行距,按下“Ctrl+2”可以设置1.5倍行距。
8.检查调整效果
在调整表格文字行距大小之后,你应该仔细检查调整效果。确保文字之间的行距适当,不会出现重叠或过于稀疏的情况。
9.调整单元格高度
如果你发现表格中的文字行距调整后依然不够合适,你可以尝试调整单元格的高度。通过鼠标拖拽调整单元格边框,使其适应文字的行距大小。
10.注意表格整体美观
调整表格文字行距大小不仅关乎可读性,还关乎整个表格的美观度。在进行调整时,要注意保持表格整体的协调和平衡。
11.考虑间距
除了表格文字行距大小,你还应该考虑间距的设置。合适的间距可以增强文档的层次感和易读性。
12.充分利用样式设置
为了更加高效地调整表格文字行距大小,你可以充分利用样式设置。通过定义适当的样式,可以快速应用并修改文字行距大小。
13.保存并复用设置
在调整表格文字行距大小后,你可以将所做的设置保存下来以备复用。在“”菜单中选择“样式”按钮,并点击“保存选择为新快速样式”,将所做的设置保存为新的样式。
14.遵循行业规范
根据不同行业的要求和规范,你可能需要遵循特定的表格文字行距大小设置。在进行调整时,要注意参考相关行业的规范要求。
15.根据实际需求灵活调整
要根据实际需求灵活调整表格文字行距大小。不同的文档和不同的使用场景可能需要不同的行距设置,你可以根据具体情况进行调整。
通过本文介绍的简单操作,你可以轻松地调整Word表格中文字的行距大小。正确的行距设置将提高文档的可读性和美观度,使你的文档编辑更加便捷。记住选择合适的行距选项、设置固定行距数值或多倍行距、自定义行距大小,同时注意检查调整效果和保持表格整体美观。根据实际需求灵活调整行距大小,并遵循行业规范,将帮助你轻松应对各种文档编辑任务。
标签: 调整
相关文章
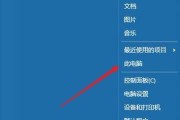
在使用电脑的过程中,有时候我们会发现电脑下面一排的显示区域不见了,这给我们的操作带来了很大的困扰。不过,不用担心,通过简单的调整设置,我们就可以解决这...
2025-03-22 250 调整
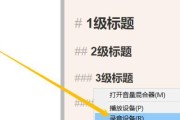
在日常生活和工作中,使用麦克风进行语音录制或者在线通话已经成为常态。然而,有时我们可能会遇到一个令人困扰的问题,那就是麦克风声音过小。本文将介绍如何调...
2024-09-28 1.1K+ 调整
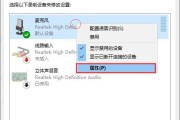
在现今信息技术高速发展的时代,笔记本电脑已成为人们日常生活中不可或缺的工具之一。然而,有时我们在使用笔记本电脑时会遇到一些麦克风声音过小的问题,如何调...
2024-09-04 457 调整
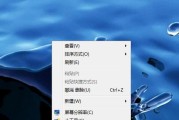
电脑桌面是我们日常办公和娱乐活动的主要场所之一,能够根据个人喜好调整桌面图标的大小就显得尤为重要。本文将介绍一些简便快捷的方法,让您轻松地调整电脑桌面...
2024-05-09 395 调整
最新评论