Win7电脑打印机安装教程(简单易懂的Win7电脑打印机安装指南)
在日常工作和生活中,我们经常需要使用打印机来打印文件和照片。然而,对于一些不太了解电脑操作的人来说,安装打印机可能会成为一个难题。本文将详细介绍在Win7电脑上如何安装打印机,帮助读者顺利完成这一任务。
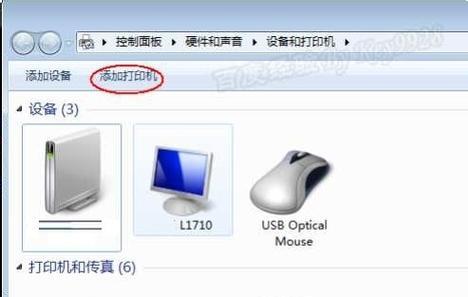
一、检查打印机型号和驱动兼容性
在开始安装打印机之前,首先需要确定你所购买的打印机与Win7系统兼容,并且具备相应的驱动程序。驱动程序可以在打印机的官方网站上下载,也可以在安装光盘中找到。
二、准备好打印机连接线
准备好与打印机连接的USB线或者网络线,根据打印机类型选择合适的线缆。
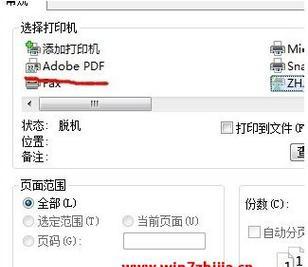
三、启动Win7系统
确保你的Win7电脑处于正常启动状态,并且处于管理员权限登录。
四、插入驱动光盘或下载驱动程序
如果你购买的打印机附带了安装光盘,将光盘插入电脑的光驱中,并打开光驱进行安装。如果没有安装光盘,可以通过官方网站下载驱动程序。
五、运行驱动安装程序
双击驱动安装程序,并按照提示进行安装。在安装过程中,可能需要选择你所使用的连接方式(USB或网络连接),以及其他一些设置。
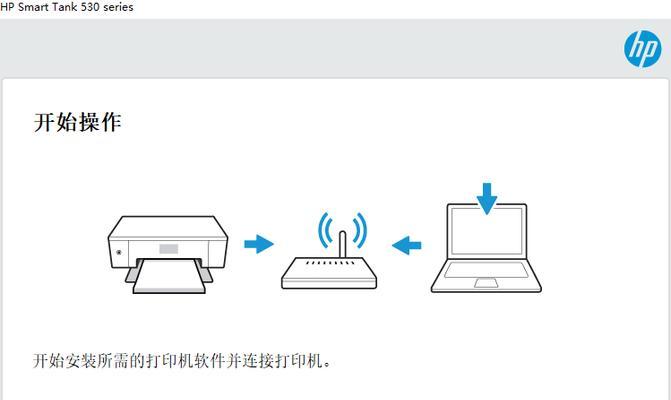
六、连接打印机和电脑
根据打印机的连接方式,将打印机与电脑进行连接。如果是USB连接,将USB线连接到电脑和打印机的USB接口上。如果是网络连接,将网络线连接到打印机和电脑所在的网络路由器上。
七、打开设备和打印机设置
点击Win7系统桌面左下角的开始菜单,选择“设备和打印机”。在设备和打印机窗口中,点击“添加打印机”。
八、搜索并选择打印机
系统会自动搜索附近的可用打印机,等待系统搜索完成后,在列表中选择你想要安装的打印机,并点击“下一步”。
九、安装打印机驱动
系统会自动安装所选打印机的驱动程序,等待安装完成。如果系统提示需要管理员权限,请按照提示进行操作。
十、设置为默认打印机
在打印机安装完成后,系统会弹出设置默认打印机的提示框,点击“是”,将该打印机设置为默认打印机。
十一、进行测试打印
为了确认打印机安装成功,可以选择打印一份测试页面。在设备和打印机窗口中,找到已安装的打印机,右键点击选择“打印测试页”。
十二、解决常见问题
如果在安装过程中遇到问题,比如驱动安装失败或者连接不稳定,可以尝试重新安装驱动程序或者更换连接线缆。
十三、更新打印机驱动
定期更新打印机驱动程序可以提高打印机的性能和兼容性。可以在打印机的官方网站或者操作系统的更新中心搜索更新的驱动程序。
十四、重启电脑和打印机
完成以上操作后,建议重新启动电脑和打印机,以确保安装的设置生效。
十五、
通过本文的指导,我们详细介绍了在Win7电脑上安装打印机的步骤。只要按照以上步骤一步一步进行操作,即可轻松完成打印机的安装。希望本文对那些对电脑操作不太熟悉的人有所帮助。
标签: 电脑打印机安装
相关文章

最新评论