如何手动还原系统(实用教程帮助你快速还原系统,解决电脑问题)
在使用电脑的过程中,我们常常会遇到系统出现各种问题的情况。有时候,这些问题可能无法通过常规方法解决,而需要手动还原系统到原始状态。本文将为你介绍如何手动还原系统的详细步骤,帮助你解决电脑问题,恢复电脑的正常运行。
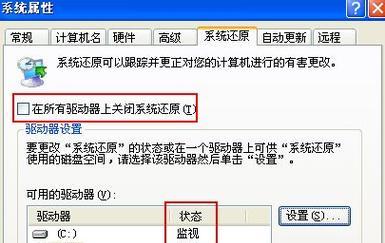
备份重要数据
1.确定需要备份的重要数据
2.连接外部存储设备,如移动硬盘或U盘
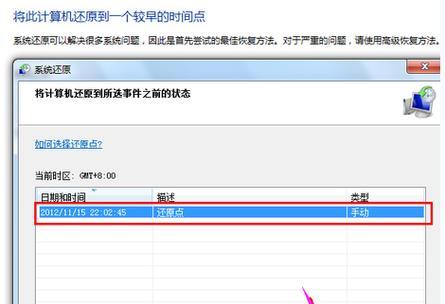
3.选择需要备份的文件和文件夹
4.将选中的数据复制到外部存储设备中
获取系统安装介质
5.确认你拥有合法的系统安装介质
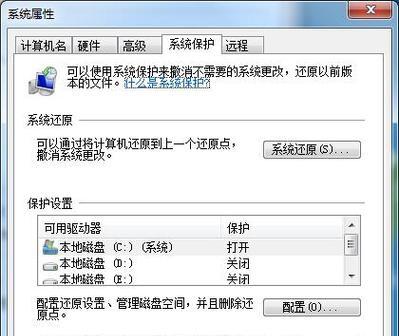
6.如果没有安装介质,从官方渠道下载或制作安装介质
7.将系统安装介质放入光驱或USB接口
重启电脑并进入BIOS设置
8.重启电脑,并按照屏幕上的提示进入BIOS设置
9.在BIOS设置中找到启动顺序选项
10.将启动顺序选项调整为优先使用光驱或USB接口
进入系统安装界面
11.选择“安装”选项,进入系统安装界面
12.同意许可协议并选择“自定义安装”
删除系统分区
13.在自定义安装界面,选择需要还原的系统分区
14.点击“删除”按钮,将选中的系统分区删除
重新安装系统
15.在自定义安装界面,选择已删除的系统分区
16.点击“下一步”开始重新安装系统
17.根据提示完成系统安装过程
恢复备份的数据
18.在系统安装完成后,将外部存储设备连接到电脑
19.打开外部存储设备,将备份的数据复制到电脑中
20.检查所有重要数据是否成功恢复
安装驱动和软件
21.进入设备管理器,检查是否存在未安装的设备驱动
22.从官方网站或驱动光盘中下载并安装相应的设备驱动
23.下载并安装常用的软件程序
更新系统和应用程序
24.连接到互联网,下载并安装最新的系统更新
25.更新所有已安装的应用程序
安全性设置
26.安装杀毒软件,并进行病毒库更新
27.设置防火墙,并配置合适的安全策略
优化系统设置
28.清理系统垃圾文件和临时文件
29.运行磁盘碎片整理程序
30.配置启动项和服务以提升系统性能
测试系统稳定性
31.运行各种应用程序和工具,测试系统的稳定性和可靠性
32.如有发现问题,重新检查系统设置和驱动程序
创建系统恢复点
33.在系统设置中,创建一个系统恢复点,以备将来可能出现的问题
定期备份重要数据
34.建立定期备份计划,保护重要数据免受意外损失
通过本文所介绍的步骤,你已经学会了如何手动还原系统。这是一个有效解决电脑问题的方法,帮助你恢复电脑的原始状态。记得定期备份数据,并保持系统更新,以确保电脑的稳定和安全运行。
标签: 手动还原系统
相关文章

最新评论