如何在Windows账户中改名字(简单教程教你如何更改Windows账户的用户名)
在Windows操作系统中,每个用户都有一个唯一的用户名。然而,有时候我们可能需要修改Windows账户的用户名,例如更改拼写错误的用户名或者更新账户的名称。本文将为您提供一份简单的教程,教您如何在Windows账户中改名字。
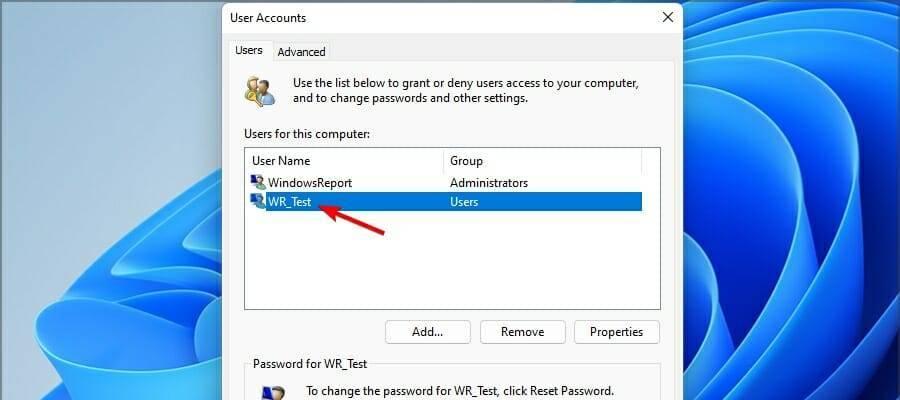
1.确定你有管理员权限
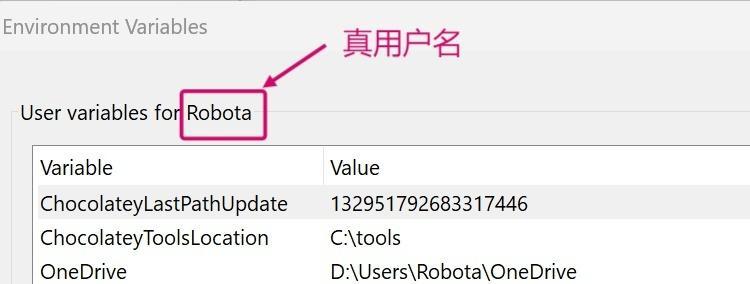
在进行账户改名之前,您需要确保您拥有管理员权限。只有具备管理员权限的用户才能够更改其他用户的账户名称。
2.打开“用户账户”设置
点击“开始”按钮,然后选择“设置”。在设置窗口中,点击“账户”选项,接着点击左侧菜单中的“用户账户”。
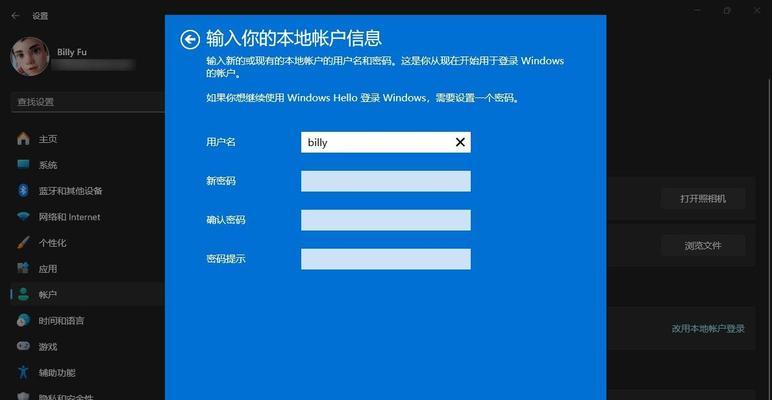
3.选择要更改的用户账户
在“用户账户”页面中,您将看到列出了所有的用户账户。找到您想要更改名称的用户账户,并点击该账户。
4.点击“更改账户名称”
在选定的用户账户页面中,您会看到一个“更改账户名称”的选项。点击这个选项以进入更名界面。
5.输入新的用户名
在更名界面中,您可以输入您想要设置的新用户名。请确保您输入的用户名符合Windows命名规则,例如不包含特殊字符或空格。
6.确认更名
输入新用户名后,点击“下一步”按钮。系统会提示您确认更名操作,请仔细检查输入的新用户名是否正确。
7.输入管理员密码
为了完成更名操作,您需要输入管理员密码进行确认。请输入您的管理员密码,并点击“确认”按钮。
8.等待系统处理更名操作
一旦您点击了“确认”按钮,系统会开始处理更名操作。请耐心等待,系统会在完成更名后自动重新启动用户账户。
9.登录并验证用户名更改
在系统重新启动之后,您将看到登录界面。使用更名后的用户名和相应的密码登录您的用户账户,确保用户名已经成功更改。
10.更新用户文件夹名称
虽然用户名已经更改,但是用户文件夹的名称仍然保持不变。如果您想要将用户文件夹的名称与新的用户名保持一致,可以按照以下步骤进行操作。
11.打开“文件资源管理器”
在任务栏上点击文件夹图标,或者使用快捷键Win+E来打开“文件资源管理器”。
12.定位到用户文件夹
在文件资源管理器中,定位到C盘下的“用户”文件夹。找到与您旧用户名相对应的文件夹,并右键点击该文件夹。
13.选择“重命名”
在右键菜单中,选择“重命名”。输入新的文件夹名称,即与新用户名相同的名称。
14.确认重命名
按下“Enter”键进行确认,系统将会提示您是否要更改该文件夹的名称。点击“是”按钮,完成文件夹名称的更新。
15.
通过本文提供的简单教程,您可以轻松地在Windows账户中更改用户名。记住,在更名前要确保您拥有管理员权限,并且在更名后验证用户名的更改,以确保更名操作成功完成。
改变Windows账户的用户名是一项简单但有用的操作,可以帮助我们个性化和统一管理我们的用户账户。通过遵循本文提供的步骤,您可以轻松地更改Windows账户的用户名,并确保文件夹名称与新用户名相匹配。记住,在进行任何更改之前,一定要备份重要的数据,以防意外发生。
标签: 账户改名字
相关文章

最新评论