天意U盘UEFI启动教程-让你轻松启动电脑(无需繁琐设置,一键启动UEFI模式,享受快速安装系统的便利)
在电脑系统安装过程中,我们通常需要使用U盘来引导启动。然而,对于一些最新的电脑型号来说,传统的BIOS引导方式已经被UEFI所取代。本教程将为大家介绍如何使用天意U盘来启动UEFI模式,以便更快速地安装系统。
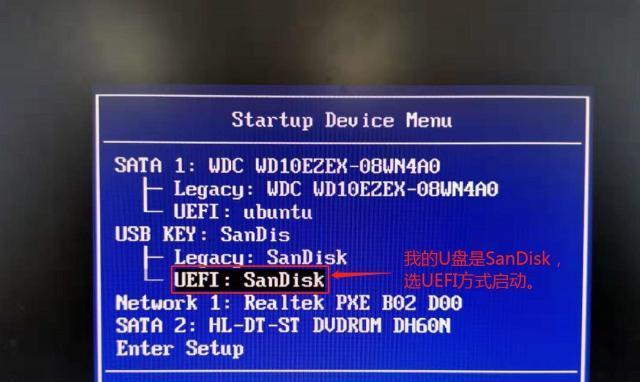
了解UEFI和传统BIOS的区别
UEFI(统一扩展固件接口)是一种新的启动方式,相较于传统的BIOS(基本输入输出系统),UEFI在启动速度、硬件兼容性和安全性方面都有较大的改进。
获取并准备天意U盘工具
我们需要从天意官网下载并安装天意U盘工具。下载完成后,将U盘插入电脑,并打开天意U盘工具。
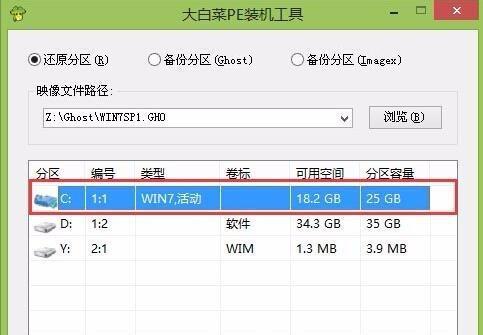
选择制作UEFI启动盘的模式
在天意U盘工具界面中,我们可以看到多种模式的启动盘制作选项。选择“UEFI启动模式”来制作UEFI启动盘。
选择UEFI启动的目标系统镜像
在制作UEFI启动盘的界面上,我们需要选择要安装的目标操作系统镜像文件。天意U盘工具支持多种操作系统的镜像文件,包括Windows和Linux等。
格式化U盘并开始制作启动盘
在选择了目标系统镜像后,我们需要对U盘进行格式化。请注意,这一步将清除U盘内的所有数据,请提前备份好重要文件。点击“开始制作”按钮,天意U盘工具将开始制作UEFI启动盘。
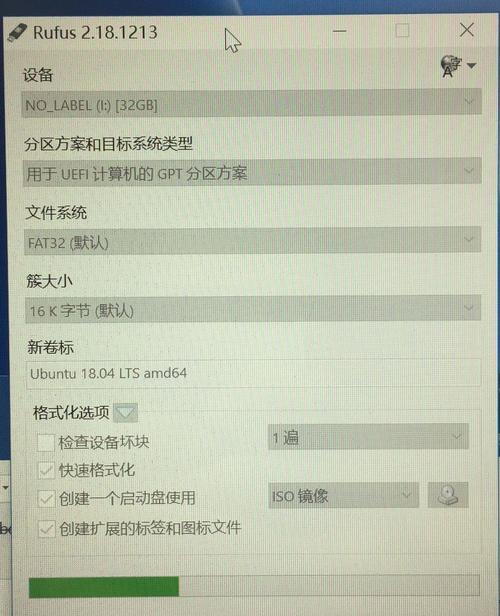
设置电脑的UEFI启动顺序
制作完成后,将天意U盘插入需要安装系统的电脑,并重启电脑。进入电脑的BIOS设置界面,找到UEFI启动选项,并将天意U盘排在首位。
保存设置并重启电脑
完成UEFI启动顺序设置后,保存设置并退出BIOS设置界面。电脑将自动重启,并从天意U盘中引导启动。
选择安装系统的方式
在天意U盘引导界面上,我们可以选择安装系统的方式。通常有全新安装、修复现有系统和其他高级选项等选项。
按照系统安装向导操作
根据选择的安装方式,按照系统安装向导进行操作。根据提示,选择安装分区、输入许可证密钥等信息。
等待系统安装完成
系统安装过程可能需要一段时间,请耐心等待。安装完成后,电脑将自动重启。
进入已安装的系统
重启后,我们将进入已成功安装的操作系统界面。这标志着我们已经成功使用天意U盘启动了UEFI模式,并顺利完成了系统安装。
UEFI启动模式的优势
相较于传统的BIOS引导方式,UEFI启动模式有着更快的启动速度、更好的硬件兼容性和更高的安全性。通过使用天意U盘来启动UEFI模式,我们可以充分发挥这些优势。
其他天意U盘工具的功能
天意U盘工具还有很多其他实用的功能,例如U盘格式化、U盘备份和UEFI引导修复等。这些功能都可以在工具界面上进行操作。
通过本教程,我们学习了如何使用天意U盘工具来制作UEFI启动盘,并成功启动了UEFI模式进行系统安装。希望这些步骤能帮助大家更便捷地进行电脑系统的安装和维护。
了解更多天意U盘工具的使用方法
除了UEFI启动模式,天意U盘工具还有许多其他实用功能。欲了解更多关于天意U盘工具的使用方法,请参考官方文档或查阅相关教程。祝大家使用愉快!
标签: 天意盘启动
相关文章

最新评论