随着科技的不断发展,越来越多的用户选择使用U盘安装系统,以便更加方便地重装或升级操作系统。但是,很多人并不清楚如何制作启动U盘。本文将介绍一种简单实用...
2025-08-02 227 制作启动盘
随着时代的发展,电脑操作系统也在不断更新,Windows10系统成为了许多用户的首选。然而,安装新系统并非易事,特别是对于没有经验的用户来说。本文将向您介绍如何制作一个启动U盘来安装Windows10系统,帮助您轻松完成系统更新。

一、购买或准备一支U盘
在制作启动U盘之前,您需要购买或准备一支容量不小于8GB的U盘,确保其空间足够存储Windows10系统文件。
二、下载Windows10系统镜像
访问微软官方网站,下载适用于您的计算机的Windows10系统镜像文件。选择正确的版本和语言,并确保您的计算机满足相关的系统要求。
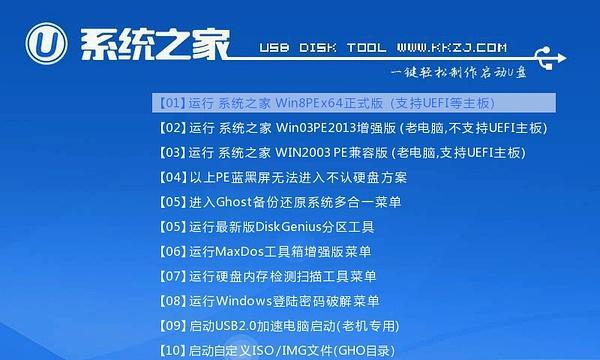
三、下载并安装Rufus软件
Rufus是一款免费且常用的制作启动U盘的软件,您可以在其官方网站上下载并安装。
四、打开Rufus软件并插入U盘
双击打开Rufus软件,然后插入您准备好的U盘。确保Rufus已正确识别到U盘。
五、选择Windows10系统镜像文件
在Rufus软件的界面上,点击“选择”按钮,并找到之前下载的Windows10系统镜像文件。选择后,Rufus将自动填充相关选项。
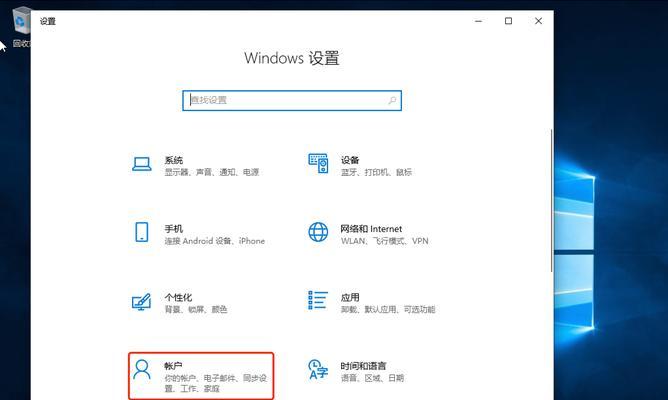
六、设置分区方案和文件系统
在Rufus软件中,选择“MBR”分区方案和“NTFS”文件系统。这是Windows10系统的推荐设置,确保兼容性和性能。
七、开始制作启动U盘
点击Rufus软件界面上的“开始”按钮,开始制作启动U盘。这个过程可能需要一段时间,请耐心等待。
八、安全地拔出U盘
制作完成后,点击Rufus软件界面上的“安全地移除硬件”图标,然后拔出U盘。
九、重启计算机并设置启动顺序
将制作好的启动U盘插入您想要安装Windows10系统的计算机,然后重启计算机。在重启过程中,按下相应的按键进入BIOS设置界面,将U盘设置为第一启动顺序。
十、进入Windows10安装界面
重启后,计算机将自动从启动U盘启动,并进入Windows10安装界面。按照屏幕提示,选择语言、时间和键盘布局等设置。
十一、选择磁盘和分区
在安装界面中,选择您想要安装Windows10系统的磁盘和分区。请注意,此操作将会清除该磁盘上的所有数据,请确保您提前备份了重要文件。
十二、开始安装Windows10
确认选择无误后,点击“下一步”按钮,开始安装Windows10系统。安装过程可能需要一段时间,请耐心等待。
十三、完成安装和设置
安装完成后,根据屏幕提示进行一些基本设置,如输入计算机名称、设置网络连接等。
十四、更新Windows10系统
连接到互联网后,打开Windows10系统设置,检查并安装最新的系统更新,确保您的系统是最新且安全的。
十五、开始使用全新的Windows10系统
恭喜您!您已成功制作启动U盘并完成了Windows10系统的安装。现在,您可以享受全新的操作系统带来的便利和功能了。
通过本文所介绍的方法,您可以轻松制作启动U盘并安装Windows10系统。请确保按照步骤操作,并注意备份重要数据。希望本文对您有所帮助,祝您使用愉快!
标签: 制作启动盘
相关文章
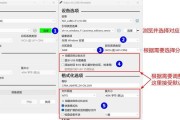
随着科技的不断发展,越来越多的用户选择使用U盘安装系统,以便更加方便地重装或升级操作系统。但是,很多人并不清楚如何制作启动U盘。本文将介绍一种简单实用...
2025-08-02 227 制作启动盘
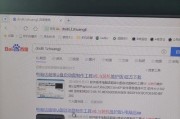
在电脑维修中,启动盘是一项非常重要的工具,它可以帮助我们解决各种系统故障。本文将详细介绍如何在电脑店内制作启动盘,帮助大家轻松应对各种系统问题。...
2025-06-05 205 制作启动盘

随着技术的不断发展,越来越多的电脑用户开始使用U盘进行系统安装。而使用USB-HDD制作启动U盘,可以将其容量充分利用,不仅提高了启动速度,还可以方便...
2024-10-18 279 制作启动盘
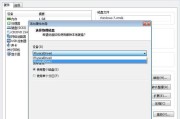
在某些情况下,我们可能需要使用Windows7启动盘来修复操作系统或重新安装系统。而制作一个可靠的Windows7启动盘则是非常重要的一步。本文将详细...
2024-04-01 342 制作启动盘

在安装操作系统时,我们通常会使用光盘进行安装,但光盘的读写速度较慢且易损坏。而使用U盘进行安装则更为方便和快捷。本教程将详细介绍如何使用ISO文件来制...
2024-02-09 347 制作启动盘
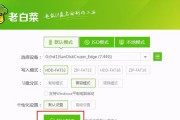
随着电脑使用的普及,越来越多的用户需要制作启动U盘来解决各种系统问题,本文将为大家详细介绍如何制作一个可靠且易于使用的启动U盘。 1.选择合...
2023-12-14 419 制作启动盘
最新评论