在日常使用中,我们可能会遇到需要重新安装系统的情况。本文将为您介绍如何使用U盘来为联想笔记本电脑安装系统,帮助您轻松解决电脑系统问题,提高使用体验。...
2024-07-10 340 联想笔记本电脑
随着技术的进步,Windows10系统已经成为主流操作系统,但仍有许多用户偏好于使用老牌经典的Windows7系统。对于联想笔记本电脑用户来说,如何安装Win7系统可能会有些挑战。本文将为大家详细介绍如何在联想笔记本电脑上安装Win7系统的步骤和注意事项。
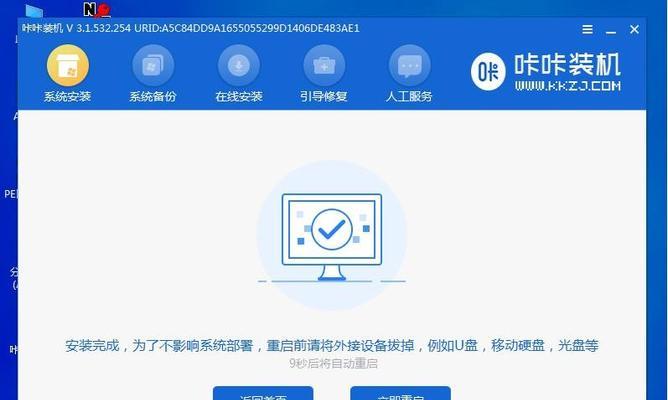
确认硬件兼容性
1.确认联想笔记本电脑型号
在开始安装之前,我们首先需要确认自己的联想笔记本电脑型号,以便确定是否支持安装Win7系统。一般来说,较新的联想笔记本电脑型号都支持Win7系统。
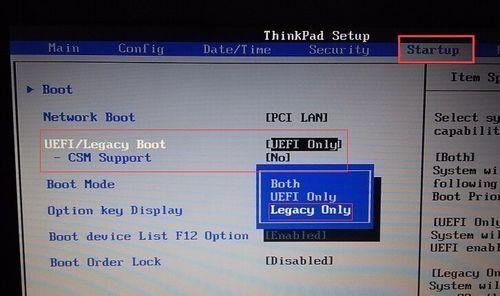
备份重要数据
2.备份个人文件和数据
安装新系统之前,请务必备份重要的个人文件和数据。安装过程中可能需要格式化硬盘,这将导致所有数据被删除,所以备份是非常重要的。
准备安装介质
3.下载合适的Win7安装镜像文件

在安装Win7系统之前,我们需要先下载合适的Win7安装镜像文件。这些镜像文件可以从官方网站或其他可信的来源下载得到。
制作启动盘
4.制作Win7启动盘
为了安装Win7系统,我们需要将下载好的Win7安装镜像文件制作成启动盘。可以使用第三方工具或者Windows自带的工具制作启动盘。
设置BIOS
5.进入BIOS设置
在安装系统之前,我们需要进入计算机的BIOS设置界面。通常在开机时按下Del或F2键可以进入BIOS设置界面。
进入安装界面
6.插入启动盘并重启电脑
将制作好的Win7启动盘插想笔记本电脑,并重新启动电脑。电脑将自动从启动盘中引导。
选择安装类型
7.选择“自定义安装”
在安装界面中,选择“自定义安装”选项,这将允许我们进行更多的个性化设置。
创建分区
8.创建新分区
在安装类型选择界面,可以看到当前硬盘上的分区情况。如果没有可用的分区,我们需要创建一个新的分区来安装系统。
格式化分区
9.格式化分区
在选择了要安装系统的分区后,我们需要对其进行格式化,以便为系统做好准备。
开始安装
10.点击“下一步”开始安装
在设置好分区后,点击“下一步”按钮,系统将开始自动安装Win7系统。
安装完成
11.等待安装完成
安装过程可能需要一些时间,请耐心等待,直到系统安装完成。
驱动安装
12.安装联想笔记本电脑驱动程序
在Win7系统安装完成后,我们需要安装联想笔记本电脑的驱动程序,以确保硬件正常运行。
更新系统补丁
13.更新Win7系统补丁
安装驱动程序后,我们还需要通过WindowsUpdate来更新Win7系统的补丁,以提升系统的稳定性和安全性。
安装常用软件
14.安装常用软件
安装完系统和驱动后,我们还需要安装常用软件,如浏览器、办公软件等,以满足日常使用需求。
恢复个人文件和数据
15.还原备份的个人文件和数据
最后一步是将之前备份的个人文件和数据还原到新安装的系统中,让我们的联想笔记本恢复到以前的状态。
通过本文的详细介绍,大家应该已经了解到了在联想笔记本电脑上安装Win7系统的步骤和注意事项。希望这些内容对你能够顺利安装Win7系统有所帮助。如果遇到任何问题,建议参考联想官方网站或寻求专业人士的帮助。祝您成功安装Win7系统!
标签: 联想笔记本电脑
相关文章

在日常使用中,我们可能会遇到需要重新安装系统的情况。本文将为您介绍如何使用U盘来为联想笔记本电脑安装系统,帮助您轻松解决电脑系统问题,提高使用体验。...
2024-07-10 340 联想笔记本电脑
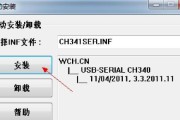
在某些情况下,我们可能需要使用USB来安装操作系统,本文将详细介绍如何在联想笔记本电脑上通过USB进行系统安装。 1.准备所需的工具和材料:US...
2024-03-31 342 联想笔记本电脑

作为一个处于信息时代的人们来说,电脑已经成为了我们生活中不可或缺的一部分。随着科技的发展,我们在选择一款电脑时往往会面临各种纠结与犹豫。本文将围绕联想...
2024-03-03 356 联想笔记本电脑
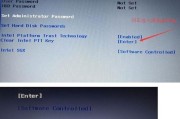
现如今,很多人都选择使用U盘来为电脑安装操作系统,特别是在联想笔记本电脑上。本篇文章将为大家详细介绍使用U盘为联想笔记本电脑装系统的方法及步骤,以帮助...
2024-02-02 281 联想笔记本电脑
最新评论