在电脑系统遭受病毒攻击或者出现各种问题时,重装操作系统往往是最好的解决办法之一。然而,传统的系统安装过程繁琐而耗时,往往需要借助安装盘或U盘,而且需要...
2025-06-06 186 一键装系统
在使用电脑的过程中,我们经常会遇到需要重新安装系统的情况。而win7系统作为广泛使用的操作系统之一,安装步骤繁琐、耗时较长,对于一些不太懂电脑的人来说,往往会感到困惑和压力。本文将为您介绍一种快速、简便的一键装系统win7系统方法,以帮助您轻松解决系统安装的问题。
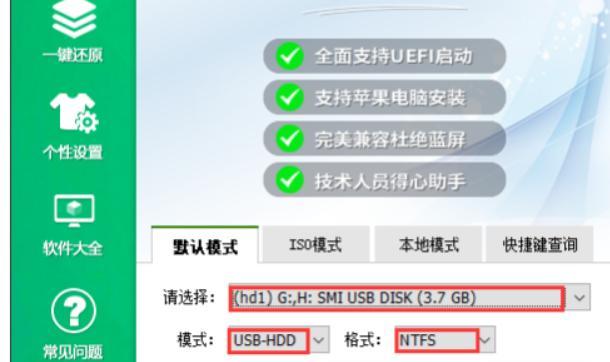
一:准备工作
在开始安装之前,我们需要做一些准备工作,确保您拥有win7系统安装盘或者镜像文件,并准备好一个可用的U盘。
二:制作启动盘
将U盘插入电脑,并下载并运行一款专用的制作启动盘工具,如“UltraISO”。在工具中选择“文件”->“打开”,选中镜像文件,然后选择“启动”->“写入硬盘映像”,选择U盘作为目标磁盘并点击“写入”按钮。
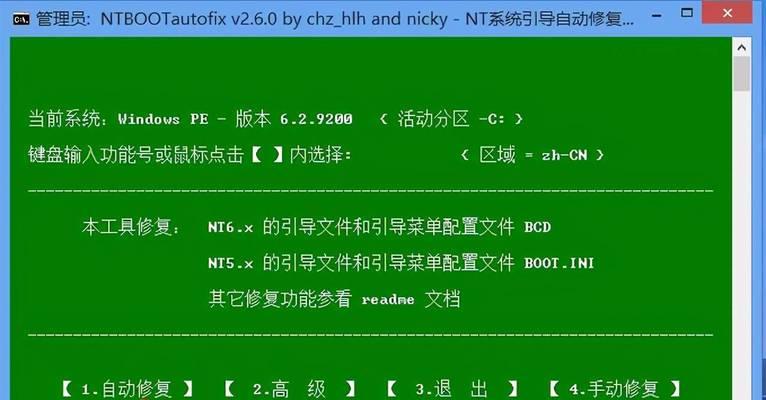
三:设置电脑启动项
重启电脑并进入BIOS设置界面,找到“Boot”或“启动项”菜单,将U盘设为首选启动项,并将硬盘设为次选。
四:启动U盘安装系统
保存设置并重启电脑,此时会自动从U盘启动,并进入系统安装界面。根据提示选择安装语言和时区,并点击“下一步”按钮。
五:选择安装类型
在选择安装类型的界面上,选择“自定义(高级)”选项,然后选择要安装系统的分区,并点击“下一步”按钮。
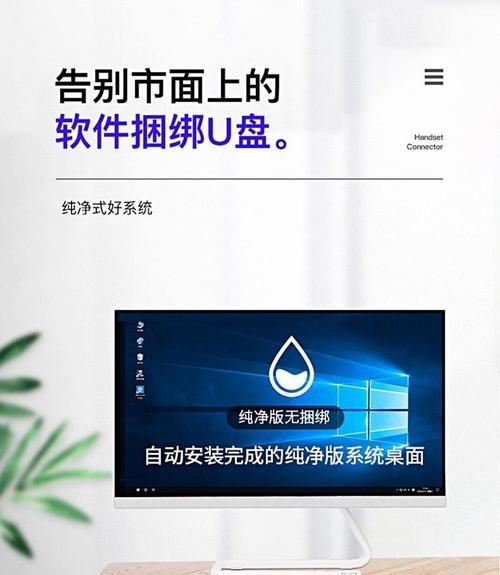
六:等待安装完成
系统开始进行文件拷贝和安装过程,这个过程需要一定的时间,请耐心等待。
七:设置个人信息
在安装完成后,系统会要求您设置个人信息,包括用户名、密码等,按照提示填写并点击“下一步”。
八:选择计算机名称
在计算机名称界面上,可以选择使用默认的计算机名称或者自定义名称,并点击“下一步”。
九:更新系统和驱动
系统安装完成后,建议及时更新系统和驱动程序,以保证电脑的正常运行和安全性。
十:安装常用软件
在系统更新完成后,根据个人需求安装常用的软件,如浏览器、办公软件等。
十一:设置系统个性化
进入控制面板,选择个性化设置,根据个人喜好更换壁纸、主题等,以使系统更符合自己的风格。
十二:安装必要的驱动程序
根据个人电脑的硬件配置,安装相应的驱动程序,以保证硬件能够正常工作。
十三:备份重要数据
在系统安装完成后,及时备份重要的个人数据,以防丢失或意外情况发生。
十四:安装常用软件
在系统更新完成后,根据个人需求安装常用的软件,如浏览器、办公软件等。
十五:
通过一键装系统方法,您可以快速、简便地安装win7系统,为您的电脑带来焕然一新的使用体验。同时,也希望您能养成定期备份数据的好习惯,以保证数据的安全性和可靠性。
标签: 一键装系统
相关文章
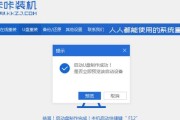
在电脑系统遭受病毒攻击或者出现各种问题时,重装操作系统往往是最好的解决办法之一。然而,传统的系统安装过程繁琐而耗时,往往需要借助安装盘或U盘,而且需要...
2025-06-06 186 一键装系统

在电脑操作系统安装过程中,往往需要耗费大量的时间和精力,尤其对于不熟悉计算机的用户来说更加困难。但是,现在有一款便捷高效的软件可以帮助你轻松安装操作系...
2025-06-02 184 一键装系统
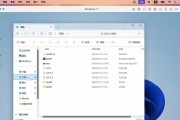
随着科技的进步,电脑已经成为我们日常生活中必不可少的工具之一。然而,随着时间的推移,电脑系统可能会出现各种问题,如崩溃、运行缓慢或受到病毒的攻击等。为...
2025-03-08 298 一键装系统

随着计算机应用的广泛普及,系统安装成为了常见的操作。然而,传统的系统安装往往耗时且繁琐,为了解决这个问题,一键ghost装系统应运而生。本文将为大家详...
2025-01-02 372 一键装系统
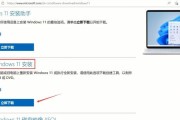
随着技术的不断进步,操作系统也在不断更新,但XP系统在一些老旧电脑上仍然是很好的选择。在过去,我们通常使用光盘来安装操作系统,但随着U盘的普及,通过U...
2024-10-28 240 一键装系统

在台式电脑使用过程中,系统出现问题时重新安装系统是一种常见的解决方法。然而,传统的系统安装需要手动操作、耗费时间和精力,让人头疼不已。本文将介绍如何使...
2024-09-06 230 一键装系统
最新评论