软碟通XPu盘启动教程(详细教你如何使用软碟通XPu盘进行系统启动和安装)
在计算机维修、系统安装和数据恢复等领域,软碟通XPu盘是一款十分实用的工具。它不仅能够帮助用户快速创建一个可靠的系统引导盘,还支持Windows和Linux系统的安装和修复。本文将详细介绍软碟通XPu盘的使用方法,帮助大家轻松完成系统启动和安装的操作。
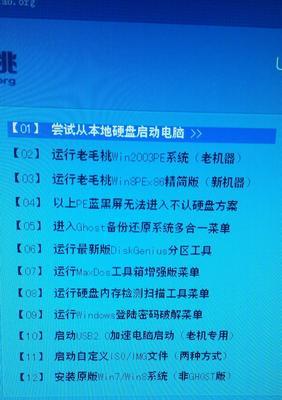
一、下载并安装软碟通XPu盘
1.下载软碟通XPu盘的安装文件;
2.双击安装文件,按照提示完成软碟通XPu盘的安装;
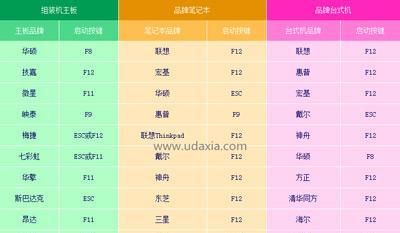
3.安装完成后,打开软碟通XPu盘。
二、制作软碟通XPu盘
1.插入一个U盘,确保其可用空间足够;
2.在软碟通XPu盘的主界面上,点击“制作启动U盘”按钮;
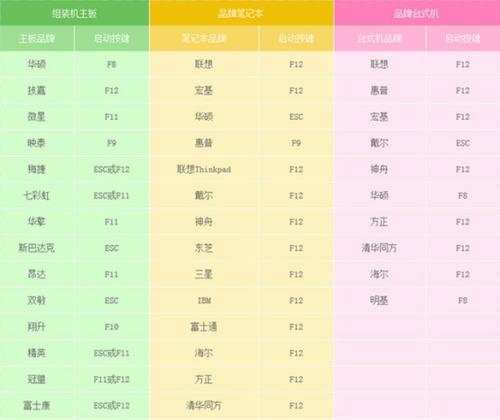
3.在弹出的窗口中选择需要制作的U盘,并点击“开始制作”按钮;
4.等待制作过程完成,软碟通XPu盘制作成功。
三、设置计算机启动顺序
1.将软碟通XPu盘插入需要启动的计算机的USB接口;
2.重启计算机,在开机时按下相应的按键进入BIOS设置界面;
3.在BIOS设置界面中,找到“启动顺序”或“BootOrder”选项;
4.将“USB”设备移动到启动顺序的首位,确保计算机首先从U盘启动。
四、使用软碟通XPu盘进行系统启动
1.重启计算机,此时计算机会从软碟通XPu盘启动;
2.在软碟通XPu盘的主界面上,选择需要的功能,如“系统修复”或“系统安装”;
3.按照软碟通XPu盘的提示进行操作,完成系统启动。
五、使用软碟通XPu盘进行系统安装
1.在软碟通XPu盘的主界面上,选择“系统安装”功能;
2.选择需要安装的操作系统镜像文件,并点击“开始安装”按钮;
3.按照软碟通XPu盘的提示进行操作,完成系统安装。
六、使用软碟通XPu盘进行数据恢复
1.在软碟通XPu盘的主界面上,选择“数据恢复”功能;
2.选择需要恢复的文件或分区,并点击“开始恢复”按钮;
3.按照软碟通XPu盘的提示进行操作,完成数据恢复。
七、使用软碟通XPu盘进行硬盘分区
1.在软碟通XPu盘的主界面上,选择“硬盘分区”功能;
2.选择需要进行分区的硬盘,并点击“开始分区”按钮;
3.按照软碟通XPu盘的提示进行操作,完成硬盘分区。
八、使用软碟通XPu盘进行病毒查杀
1.在软碟通XPu盘的主界面上,选择“病毒查杀”功能;
2.选择需要进行查杀的磁盘或文件,并点击“开始查杀”按钮;
3.按照软碟通XPu盘的提示进行操作,完成病毒查杀。
九、使用软碟通XPu盘进行密码重置
1.在软碟通XPu盘的主界面上,选择“密码重置”功能;
2.选择需要重置密码的用户账户,并点击“开始重置”按钮;
3.按照软碟通XPu盘的提示进行操作,完成密码重置。
十、使用软碟通XPu盘进行BIOS设置
1.在软碟通XPu盘的主界面上,选择“BIOS设置”功能;
2.根据需求选择相应的设置项,并进行设置;
3.按照软碟通XPu盘的提示进行操作,完成BIOS设置。
十一、使用软碟通XPu盘进行硬件检测
1.在软碟通XPu盘的主界面上,选择“硬件检测”功能;
2.进行硬件检测,并查看检测结果;
3.按照软碟通XPu盘的提示进行操作,完成硬件检测。
十二、使用软碟通XPu盘进行驱动安装
1.在软碟通XPu盘的主界面上,选择“驱动安装”功能;
2.选择需要安装的驱动文件,并点击“开始安装”按钮;
3.按照软碟通XPu盘的提示进行操作,完成驱动安装。
十三、使用软碟通XPu盘进行文件管理
1.在软碟通XPu盘的主界面上,选择“文件管理”功能;
2.进行文件管理操作,如复制、移动或删除文件等;
3.按照软碟通XPu盘的提示进行操作,完成文件管理。
十四、使用软碟通XPu盘进行系统备份与还原
1.在软碟通XPu盘的主界面上,选择“系统备份与还原”功能;
2.根据需求选择相应的操作,如创建系统备份或还原系统备份;
3.按照软碟通XPu盘的提示进行操作,完成系统备份与还原。
十五、
通过软碟通XPu盘的使用教程,我们学会了如何快速创建一个可靠的系统引导盘,并进行系统启动和安装。同时,软碟通XPu盘还具备数据恢复、硬盘分区、病毒查杀、密码重置等实用功能,为我们的计算机维护和修复提供了极大的便利。希望本教程能够帮助到大家,在日常使用和维护中更加得心应手。
标签: 软碟通盘启动
联想B5080笔记本综合评测(出色性能与卓越设计,联想B5080笔记本值得一试)
下一篇挑选最流畅的Windows10版本,尽享卓越体验(找寻最佳版本,顺畅运行,享受Windows10的乐趣)
相关文章

最新评论