输入windows密码显示不对怎么办,Windows密码输入错误?快速解决密码输入问题指南
亲爱的电脑小伙伴,你是不是也遇到过这种情况:输入了心爱的Windows密码,结果屏幕上却跳出“输入的设备密码不正确”的提示?别急,今天就来和你聊聊这个让人头疼的小问题,让我们一起找出解决办法,让电脑重新回到你的怀抱!
一、检查密码输入是否正确
亲爱的,首先你得确认自己是不是真的输入了正确的密码。有时候,我们可能因为紧张或者分心,不小心输错了密码。这时候,你可以试试以下方法:
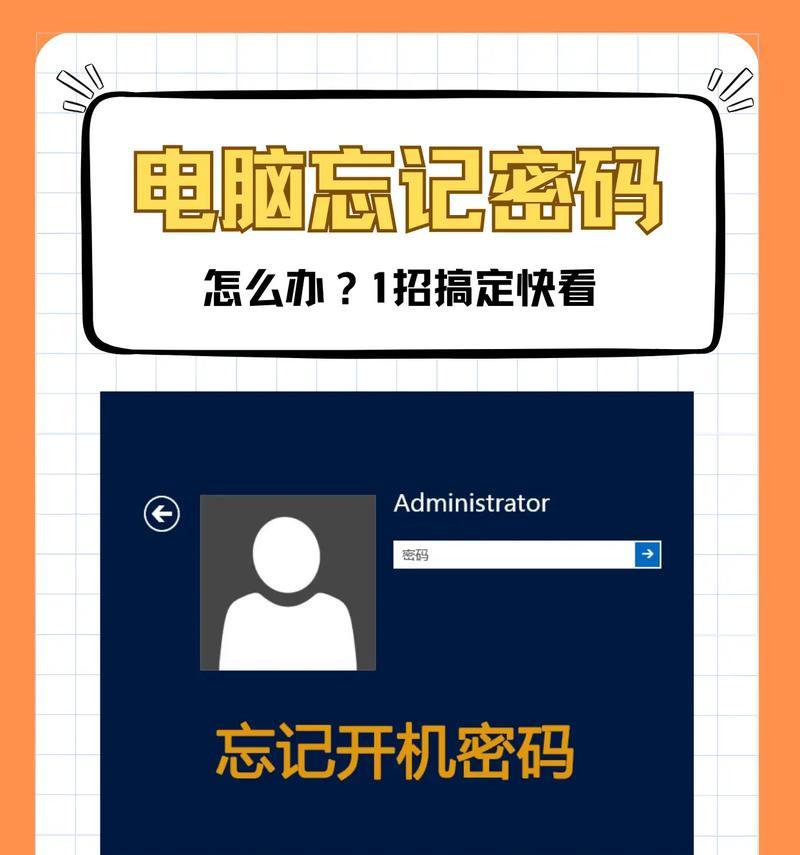
1. 仔细核对每个字符:密码是区分大小写的,所以一定要确保每个字母的大小写都正确。另外,如果密码中包含特殊字符,也要确保输入无误。
2. 检查键盘布局:有时候,我们可能会不小心切换到全角或半角输入法,导致输入的字符与实际不符。你可以尝试切换一下输入法,看看问题是否解决。
3. 检查数字键盘:如果你的电脑配备了数字键盘,有时候我们可能会不小心开启了数字键盘功能,导致输入的数字与实际不符。你可以尝试关闭数字键盘功能,看看问题是否解决。
二、密码太短或太弱
亲爱的,如果你的密码太短或者太弱,Windows也会拒绝你的登录请求。那么,如何设置一个既安全又方便的密码呢?
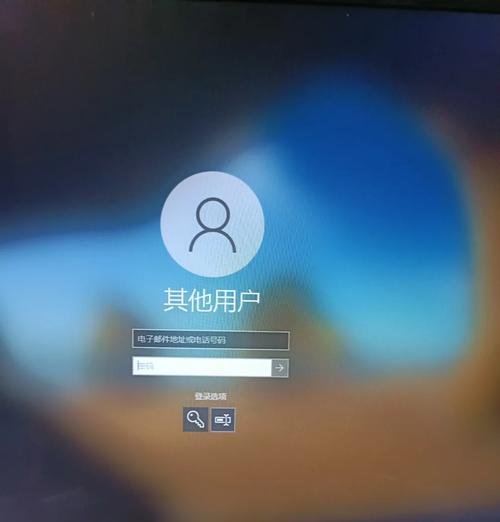
1. 密码长度:Windows要求密码长度至少为8个字符,所以你的密码至少要有8个字符。
2. 密码强度:为了提高密码的安全性,建议你使用大小写字母、数字和特殊字符的组合。比如,可以将“我的生日”与“123456”结合起来,形成“我的生日123456!”这样的密码。
3. 避免使用个人信息:不要使用你的姓名、生日、电话号码等个人信息作为密码,因为这些信息很容易被他人猜测。
三、密码违反了安全策略
亲爱的,如果你的密码与之前的密码过于相似,或者包含个人信息,Windows也会拒绝你的登录请求。那么,如何设置一个符合安全策略的密码呢?
1. 避免使用相同或相似的密码:尽量使用不同的密码,避免使用与之前密码相似或相同的密码。
2. 避免使用个人信息:同样,不要使用你的姓名、生日、电话号码等个人信息作为密码。
3. 定期更换密码:为了提高账户安全性,建议你定期更换密码。
四、系统注册表损坏
亲爱的,如果你的系统注册表损坏,可能会导致密码更改错误。那么,如何修复损坏的注册表呢?
1. 使用系统文件检查器:你可以使用Windows自带的系统文件检查器来修复损坏的文件。具体操作如下:
- 打开“命令提示符”(按Win R,输入cmd,按Enter)。
- 输入“sfc /scannow”,按Enter。
- 等待系统文件检查器扫描并修复损坏的文件。
2. 重新安装Windows:如果系统文件检查器无法修复损坏的注册表,你可能需要重新安装Windows。
五、病毒或恶意软件
亲爱的,如果你的电脑感染了病毒或恶意软件,可能会导致密码更改错误。那么,如何清除病毒或恶意软件呢?
1. 使用杀毒软件:你可以使用杀毒软件来扫描并清除病毒或恶意软件。具体操作如下:
- 打开杀毒软件。
- 选择“全盘扫描”或“快速扫描”。
- 等待杀毒软件扫描并清除病毒或恶意软件。
2. 更新操作系统和软件:为了防止病毒或恶意软件感染,建议你定期更新操作系统和软件。
六、用户帐户控制(UAC)问题
亲爱的,如果你的UAC设置过高,可能会导致密码更改错误。那么,如何调整UAC设置呢?
1. 打开控制面板:按Win R,输入control,按Enter。
2. 选择“用户帐户和家庭安全”。
3. 选择“用户帐户”。
4. 选择“更改用户帐户控制设置”。
5. 将滑块调整到“较低”或“禁用”。
6. 点击“确定”。
七、其他解决方法
亲爱的,如果你尝试了以上方法仍然无法解决问题,可以试试以下方法:
1. 重新启动计算机:有时候,重新启动计算机可以解决一些临时问题。
2. 创建新的本地用户帐户:你可以创建一个新的本地用户帐户,并为其设置管理员权限。
3. 使用安全模式:你可以使用安全模式启动计算机,然后尝试更改密码。
4. 联系Microsoft支持:如果你仍然无法解决问题,可以联系Microsoft支持寻求帮助。
亲爱的,希望这篇文章能帮助你解决“输入Windows密码显示不对”的问题。如果你还有其他疑问,欢迎在评论区留言,我们一起探讨!
相关文章

最新评论