怎么获得windows10管理员权限,轻松提升系统操作权限
你是不是也遇到了这种情况?打开电脑,想安装个软件或者调整一下系统设置,结果系统却告诉你:“权限不足,无法执行此操作。”别急,别急,今天就来手把手教你如何轻松获得Windows 10管理员权限,让你的电脑从此听你的指挥!
一、开启隐藏的Administrator账户
Windows 10默认情况下,Administrator账户是禁用的,但我们可以通过以下步骤将其启用:
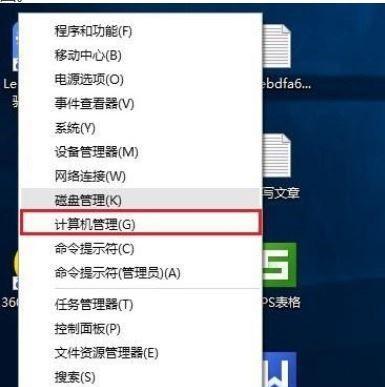
1. 点击左下角的开始菜单,然后右键点击“此电脑”。
2. 在弹出的菜单中选择“管理”。
3. 在打开的“计算机管理”窗口中,找到并展开“本地用户和组”。
4. 点击“用户”,然后在右侧找到“Administrator”账户。
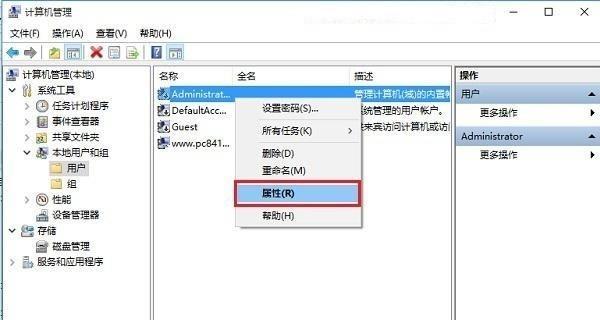
5. 右键点击“Administrator”,选择“属性”。
6. 在弹出的窗口中,取消勾选“账户已禁用”选项,然后点击“确定”。
二、使用运行命令开启管理员权限
如果你不想通过图形界面操作,也可以使用运行命令来开启管理员权限:
1. 按下Win键和R键,打开运行对话框。
2. 输入“net localgroup administrators 你的用户名 /add”,然后点击“确定”。
3. 重启电脑,此时你的账户就拥有了管理员权限。
三、通过控制面板更改账户类型
1. 打开控制面板,找到“用户账户”。
2. 点击“更改账户类型”。
3. 选择你的账户,然后点击“更改账户类型”。
4. 在弹出的窗口中,选择“管理员”,然后点击“确定”。
四、使用组策略编辑器开启管理员权限
1. 按下Win键和R键,打开运行对话框。
2. 输入“gpedit.msc”,然后点击“确定”。
3. 在打开的“本地组策略管理器”窗口中,依次展开“计算机配置”->“Windows设置”->“安全设置”->“本地策略”->“用户权利指派”。
4. 找到“拒绝从该位置运行程序”策略,双击打开。
5. 在“安全主体”列表中,找到你的账户,然后将其移除。
6. 点击“确定”并重启电脑。
五、注意事项
1. 在开启管理员权限之前,请确保你的账户有密码,以免他人恶意操作。
2. 开启管理员权限后,请谨慎操作,避免误删重要文件或造成系统不稳定。
3. 如果你在操作过程中遇到任何问题,可以尝试在网络上搜索相关解决方案,或者寻求专业人士的帮助。
现在,你已经学会了如何获得Windows 10管理员权限,是不是感觉电脑变得更加听话了呢?赶紧试试吧,让你的电脑为你所用,轻松应对各种挑战!
相关文章

最新评论