更新windows 11闪屏怎么办,解决Windows 11更新后闪屏问题的实用指南
亲爱的电脑用户们,你是否在更新Windows 11后遇到了让人头疼的闪屏问题?别急,今天就来给你支几招,让你的电脑屏幕恢复清晰,不再闪动不停!
一、检查显卡驱动是否更新
首先,闪屏问题很可能是由于显卡驱动未更新导致的。显卡驱动是电脑显示效果的关键,如果驱动版本过低,就容易出现兼容性问题,从而导致屏幕闪动。
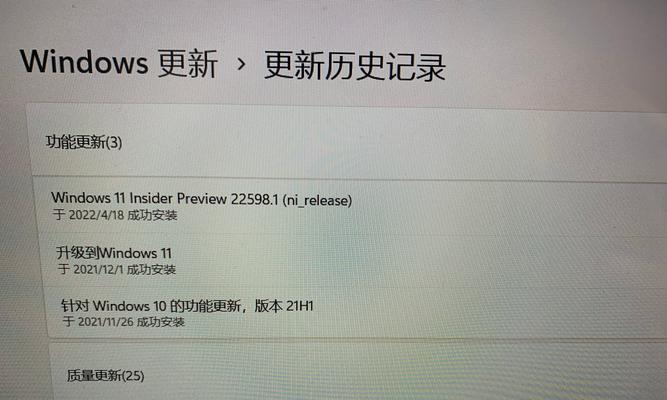
1. 检查显卡驱动版本
按下“Windows X”键,选择“设备管理器”,然后展开“显示适配器”选项。右键点击你的显卡,选择“属性”,再切换到“驱动程序”页。在这里,你可以看到当前显卡的驱动版本。
2. 更新显卡驱动
如果你的显卡驱动版本较低,建议你前往显卡制造商的官方网站下载最新版本的驱动程序。以NVIDIA显卡为例,你可以访问NVIDIA官网,找到对应的驱动下载页面,下载并安装最新驱动。
二、检查显示器设置
有时候,显示器设置不当也会导致屏幕闪动。以下是一些常见的显示器设置问题及解决方法:
1. 调整刷新率
按下“Windows I”键,打开“设置”,选择“系统”,再点击“显示”。在这里,你可以看到“显示刷新率”的选项。如果刷新率设置过高或过低,可能会导致屏幕闪动。尝试将刷新率调整到60Hz或75Hz,看看是否有所改善。
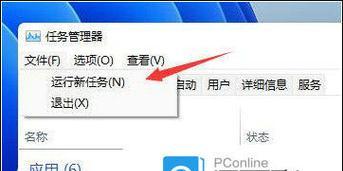
2. 调整分辨率
分辨率设置过高或过低也可能导致屏幕闪动。在“设置”中找到“系统”,然后点击“显示”,在这里你可以调整分辨率。尝试将分辨率调整到合适的值,比如1920x1080。
三、检查电源计划
有时候,电源计划设置不当也会导致屏幕闪动。以下是一些解决方法:
1. 检查电源计划
按下“Windows X”键,选择“控制面板”,然后点击“硬件和声音”,再点击“电源选项”。在这里,你可以看到当前使用的电源计划。如果电源计划设置为“平衡”或“节能”,可能会导致屏幕闪动。
2. 更改电源计划
尝试将电源计划更改为“高性能”或“自定义”。在“电源选项”中,点击“更改计划设置”,然后点击“更改高级电源设置”。在这里,你可以调整屏幕亮度、处理器性能等设置。
四、检查系统更新
有时候,系统更新未完成或存在错误也可能导致屏幕闪动。以下是一些解决方法:
1. 检查系统更新
按下“Windows I”键,打开“设置”,选择“更新与安全”,然后点击“Windows更新”。在这里,你可以查看系统更新状态。
2. 重启电脑
如果系统更新未完成,尝试重启电脑。如果更新已完成,但问题依然存在,可以尝试以下方法:
3. 恢复系统
按下“Windows I”键,打开“设置”,选择“更新与安全”,然后点击“恢复”。在这里,你可以选择“创建恢复驱动器”或“返回到之前的版本”。创建恢复驱动器可以帮助你在系统出现问题时恢复到之前的状态。
五、寻求专业帮助
如果以上方法都无法解决你的问题,建议你寻求专业技术人员帮助。他们可以为你提供更详细的解决方案,确保你的电脑恢复正常。
遇到Windows 11闪屏问题,不要慌张。按照以上方法逐一排查,相信你的电脑屏幕很快就能恢复清晰。祝你好运!
相关文章

最新评论