windows 11状态栏搜索怎么关,快速操作步骤解析
亲爱的电脑小伙伴,你是不是也被Windows 11的状态栏搜索功能给困扰了呢?那个小小的搜索框,有时候就像一个顽皮的小精灵,总在不经意间跳出来,让人有点摸不着头脑。别急,今天就来手把手教你如何把这个小精灵请出你的电脑世界,让它不再打扰你的日常使用。
状态栏搜索,你了解多少?
Windows 11的状态栏搜索功能,就像一个全能的助手,轻轻一点,就能帮你找到文件、应用、设置,简直太方便了。但是,有时候它也会让人感到烦恼,比如当你正在全神贯注地工作或者游戏时,它突然跳出来,打断你的思路。
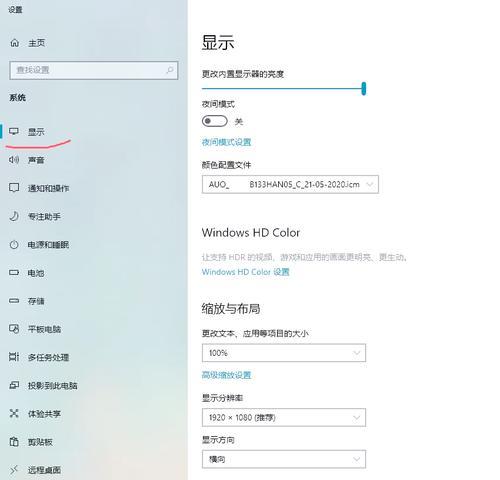
关闭状态栏搜索,轻松三步走
别担心,关闭这个功能其实很简单,只需要三步,就能让你的电脑恢复宁静。
第一步:找到搜索图标
首先,你得找到那个让人头疼的搜索图标。它通常位于任务栏的最右侧,看起来像一个小放大镜。
第二步:点击搜索图标
轻轻一点,搜索图标旁边会出现一个下拉菜单。在这里,你可以看到“搜索”和“隐藏搜索”两个选项。
第三步:选择“隐藏搜索”
选择“隐藏搜索”,然后点击“应用”。这样,状态栏搜索功能就被关闭了,那个小放大镜图标也会消失不见。
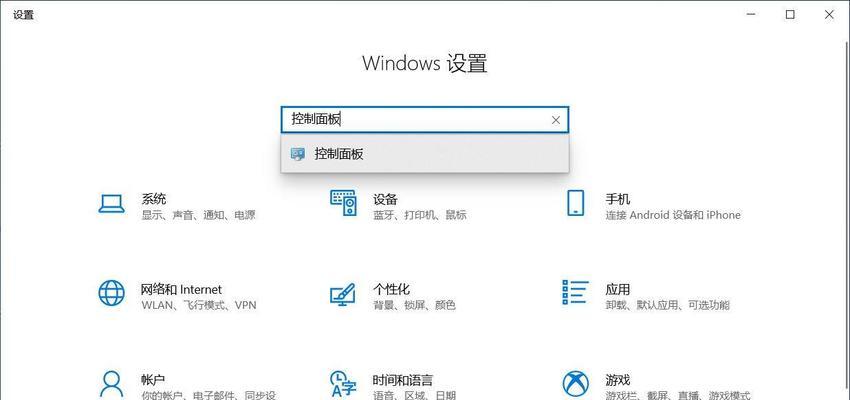
小技巧:彻底隐藏搜索功能
如果你想要彻底隐藏搜索功能,让它不再出现在任务栏上,可以尝试以下方法:
1. 右键点击任务栏:将鼠标移至任务栏的空白处,右键点击。
2. 选择“任务栏设置”:在弹出的菜单中,选择“任务栏设置”。
3. 找到“搜索”选项:在设置窗口中,找到“搜索”选项。
4. 关闭搜索功能:将“搜索”选项设置为“关闭”。
这样,搜索功能就被彻底隐藏了,任务栏上也不会再出现那个小放大镜图标。
其他方法:使用组策略
如果你使用的是Windows 11专业版或企业版,还可以通过组策略来关闭搜索功能。
1. 打开运行窗口:按下Win R键,输入“gpedit.msc”,然后按Enter键。
2. 找到“管理模板”:在左侧窗格中,找到“管理模板”选项。
3. 找到“Windows搜索”:在右侧窗格中,找到“Windows搜索”选项。
4. 找到“禁止搜索”:在“Windows搜索”选项下,找到“禁止搜索”选项。
5. 修改设置:双击“禁止搜索”选项,将其设置为“已启用”。
这样,搜索功能就会被完全禁用,不会再出现在你的电脑上。
:告别搜索功能,享受宁静时光
通过以上方法,你就可以轻松关闭Windows 11的状态栏搜索功能了。从此,你的电脑将不再被那个顽皮的小精灵打扰,你可以尽情享受宁静的时光。希望这篇文章能帮到你,如果你还有其他问题,欢迎在评论区留言交流。
相关文章

最新评论