笔记本怎么关闭更新,笔记本更新关闭指南
亲爱的电脑小伙伴,你是不是也和我一样,对Windows 10的自动更新功能有点头疼呢?每次电脑突然重启,是不是让你措手不及?别急,今天就来教你几招,让你的笔记本告别自动更新的烦恼!
一、轻松关闭,一招搞定
1. 快捷键大法:按下键盘上的Win键和R键,打开运行窗口,输入“services.msc”,回车进入服务管理器。找到“Windows Update”服务,双击进入,将启动类型改为“禁用”,点击“应用”和“确定”,大功告成!
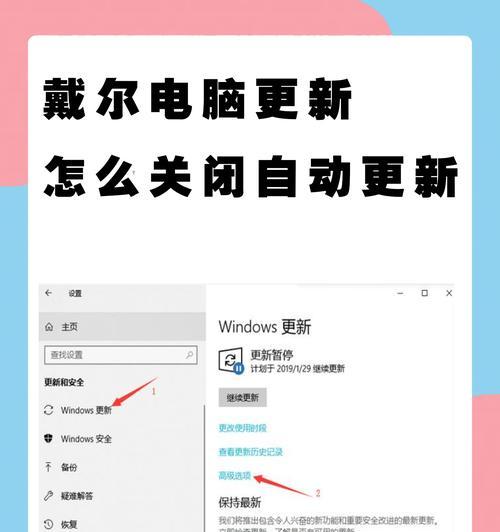
2. 任务管理器法:按下Ctrl Alt Delete键打开任务管理器,点击“服务”,找到“Windows Update”服务,右键点击选择“属性”,将启动类型改为“禁用”,点击“确定”。
3. 控制面板法:打开控制面板,点击“系统和安全”,然后点击“Windows更新”,在右侧找到“更改设置”,点击“高级选项”,将“自动更新”改为“关闭更新”。
二、深度解析,彻底关闭
1. 组策略编辑器法:按下Win键和R键,输入“gpedit.msc”,回车进入组策略编辑器。依次展开“计算机配置”-“管理模板”-“Windows组件”-“Windows Update”,找到“配置自动更新”,双击打开,选择“已禁用”,点击“确定”。
2. 注册表编辑器法:按下Win键和R键,输入“regedit”,回车进入注册表编辑器。找到“HKEY_LOCAL_MACHINE\\SYSTEM\\CurrentControlSet\\Services\\wuauserv”,右键点击“WUServ”文件夹,选择“删除”。
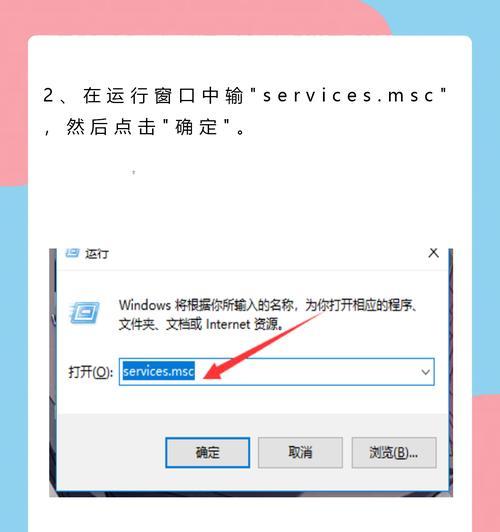
三、联想、戴尔等品牌笔记本关闭更新
1. 联想笔记本:打开联想官方提供的“关闭Win10系统更新工具”,勾选同意服务,点击“开始运行”,然后点击“关闭Win10系统自动更新”,重启电脑即可。
2. 戴尔笔记本:打开设置,选择“更新和安全”,点击“Windows更新”,在右侧详情页中,选择“暂停更新7天”,或者进入“高级选项”,自由选择暂停更新的时间。
四、注意事项
1. 谨慎操作:在关闭自动更新之前,请确保你的电脑已经安装了所有必要的更新,以免影响系统安全。
2. 定期检查:虽然关闭了自动更新,但请定期手动检查系统更新,确保电脑安全。
3. 恢复更新:如果你需要恢复自动更新,只需按照上述方法将启动类型改为“自动”即可。
亲爱的电脑小伙伴,现在你学会如何关闭笔记本的自动更新了吗?快来试试吧,让你的电脑从此告别烦恼,轻松工作、娱乐!
相关文章

最新评论