移动硬盘怎么设置exfat格式,移动硬盘格式化至高效便捷的exFAT教程
你有没有想过,你的移动硬盘是不是也该换换“衣服”了?没错,就是格式!今天,就让我来带你一起,轻松把你的移动硬盘“打扮”成时尚的exFAT格式,让它焕然一新,兼容性更强,还能轻松应对大文件挑战呢!
一、格式化前的准备:备份,备份,还是备份!
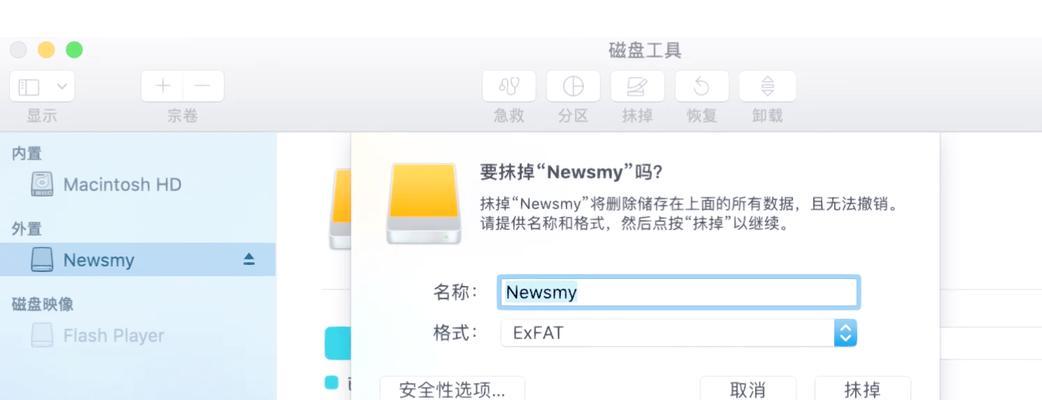
在开始这场格式化大作战之前,咱们可得先做好万全的准备。你知道为什么吗?因为格式化会清空硬盘里的所有数据,所以,如果你的硬盘里还有宝贝资料,一定要先备份哦!不然,哭都没地方哭去。
二、Windows系统下的格式化大法
1. 找到你的移动硬盘
首先,打开你的电脑,找到那个你想要格式化的移动硬盘。它通常会在“我的电脑”或者“此电脑”里出现,就像一个闪亮的明星,等着你去发现它。
2. 右键点击,格式化
接下来,对着你的移动硬盘,轻轻一按鼠标右键,就会出现一个菜单。在这个菜单里,找到“格式化”这个选项,点它!
3. 选择exFAT,开始行动
在格式化窗口里,你会看到“文件系统”这个选项。在这里,选择“exFAT”,然后勾选“快速格式化”这个选项。这个快速格式化就像是一个加速器,能让你更快地完成格式化过程。
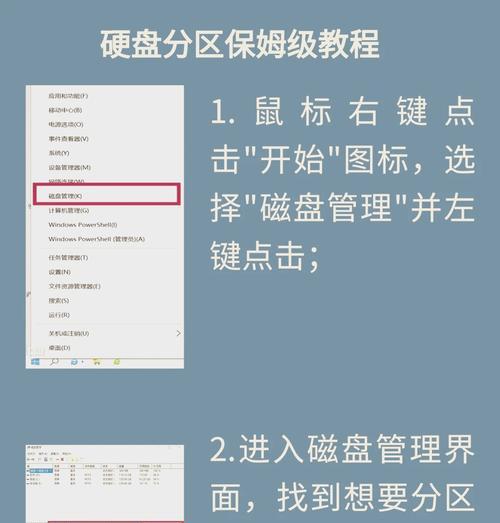
4. 点击开始,等待片刻
一切准备就绪后,点击“开始”按钮。接下来,你就只需要耐心等待了。这个过程可能只需要1-2分钟,不过,具体时间还是要看你的硬盘大小和个人电脑的性能哦。
三、Mac系统下的格式化秘籍
如果你用的是Mac电脑,那也没关系,格式化过程同样简单。
1. 打开磁盘工具
首先,打开Mac电脑上的“应用程序”,然后找到“实用工具”,再点击“磁盘工具”。这里就像是一个魔法师,能帮你完成格式化大法。
2. 选择你的移动硬盘
在磁盘工具的窗口里,你会看到所有连接到电脑的硬盘。找到你的移动硬盘,点击它。
3. 格式化,选择exFAT
接下来,点击窗口顶部的“抹掉”。在这里,你可以选择新的文件系统格式。选择“exFAT”,然后输入一个新的卷名(如果你愿意的话)。
4. 点击抹掉,完成格式化
点击“抹掉”按钮,确认你的选择。这个过程可能会花费一些时间,所以,请耐心等待。完成之后,你的移动硬盘就成功换上了exFAT的新装啦!
四、exFAT格式的魅力所在
为什么我们要选择exFAT呢?因为它有太多优点了!
1. 跨平台兼容性
exFAT格式在Windows、MacOS和Linux等多种操作系统下都能正常运行,这意味着,无论你在哪个电脑上,都能轻松访问你的移动硬盘。
2. 支持大文件
相比FAT32,exFAT格式能支持更大的单个文件大小,这对于需要存储大视频、大游戏或者大压缩包的用户来说,是个大大的福音。
3. 更好的性能
exFAT格式在读写速度上也有不错的表现,让你的移动硬盘运行更加流畅。
五、:让移动硬盘焕然一新
通过以上步骤,你的移动硬盘现在应该已经成功换上了exFAT的新装。它不仅更加时尚,而且兼容性更强,还能轻松应对大文件挑战。所以,下次当你需要格式化移动硬盘时,别忘了选择exFAT哦!让你的移动硬盘焕然一新,成为你的得力助手!
相关文章

最新评论