电脑开不了机 用u盘启动,电脑开不了机时的系统急救指南
电脑突然开不了机了,这可怎么办呢?别急,别慌,今天就来教你一招,用U盘启动,让你的电脑重获新生!
一、U盘启动,拯救你的电脑
想象你的电脑突然像被施了魔法一样,怎么也开不了机了。这时候,别慌,拿出你的U盘,就能轻松解决这个问题。
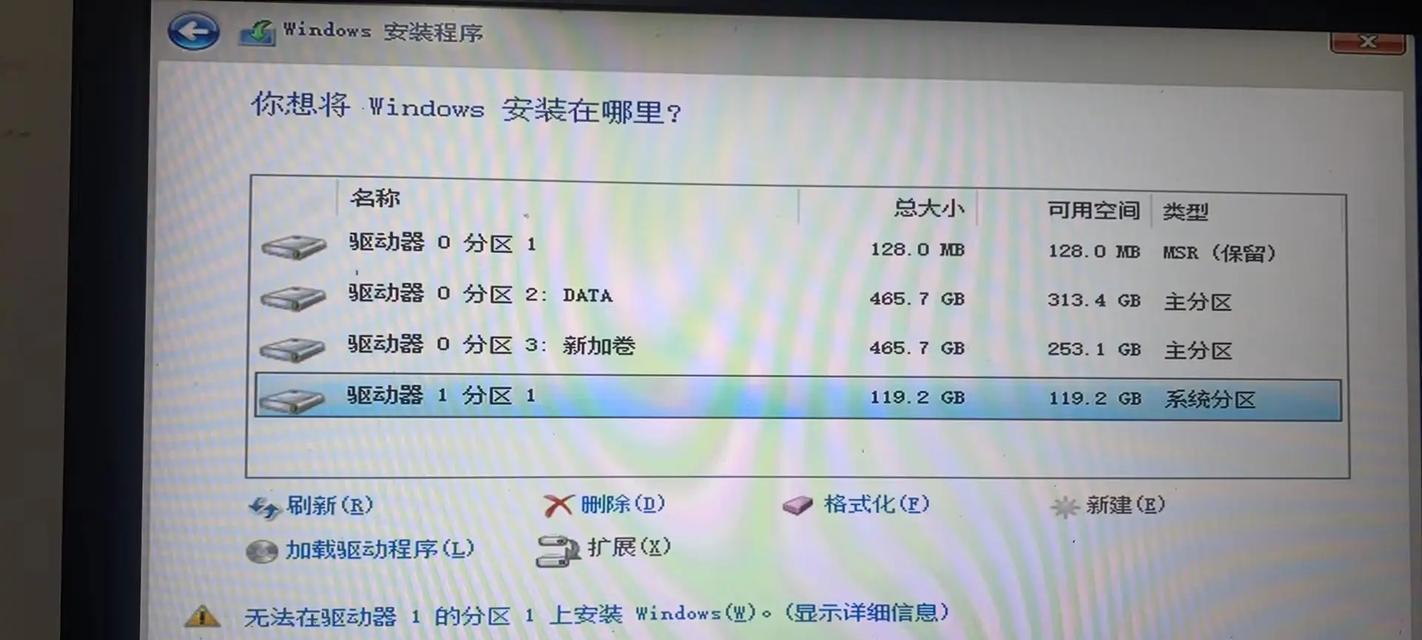
1. 制作U盘启动盘
首先,你需要一个U盘和一个可以制作启动盘的工具。这里推荐使用“小白一键重装系统”工具,操作简单,效果不错。
步骤如下:
1. 下载并安装小白一键重装系统工具。
2. 将U盘插入电脑,打开工具,选择“全新制作”。
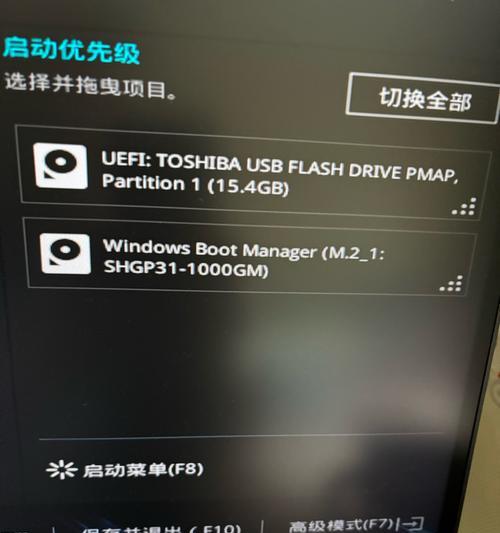
3. 设置启动模式和分区格式,点击“全新制作”。
4. 等待制作完成,一个全新的U盘启动盘就诞生了!
2. 设置U盘启动
接下来,我们需要设置电脑从U盘启动。不同品牌的电脑进入BIOS的快捷键不同,这里以华硕和联想为例:
华硕:
1. 开机时按F2进入BIOS。
2. 切换到“Boot”选项卡。
3. 选择“Launch CSM”并设置为“Enabled”。
4. 插入U盘,重启电脑,按Esc进入启动菜单。
5. 选择U盘启动项,回车即可。
联想:
1. 开机时按F1或F2进入BIOS。
2. 选择“Exit”下的“OS Optimized Defaults”并设置为“Disabled”或“Others”。
3. 选择“Load Optimal Defaults”加载设置。
4. 切换到“Startup”或“Boot”,将“CSM”设置为“Enabled”,“Boot Mode”设置为“Legacy”。
5. 插入U盘,重启电脑,按F12进入启动菜单。
6. 选择U盘启动项,回车即可。
二、U盘装系统,让你的电脑焕然一新
有了U盘启动盘,我们就可以开始装系统了。这里以安装Windows 10为例:
1. 进入PE系统
1. 插入U盘启动盘,重启电脑。
2. 进入PE系统,打开“电脑店一键装机”。
3. 选择Windows 10镜像文件和系统分区。
4. 点击“执行”,开始安装。
2. 系统安装
1. 等待系统安装完成,重启电脑。
2. 进入系统部署阶段,等待几分钟即可进入系统桌面。
三、注意事项
1. 制作U盘启动盘时,请确保U盘容量足够,一般8G以上即可。
2. 设置U盘启动时,请确保U盘启动项在第一位。
3. 安装系统时,请确保网络连接正常,以便下载驱动程序。
四、
电脑开不了机,别担心,用U盘启动就能轻松解决。只需制作一个U盘启动盘,设置U盘启动,安装系统,你的电脑就能焕然一新!
希望这篇文章能帮到你,如果你还有其他问题,欢迎在评论区留言哦!
相关文章

最新评论