移动硬盘系统怎么做,nn1. 探索移动硬盘系统的存储奥秘:高效数据管理的核心技巧n2. 移动硬盘系统升级指南:从入门到精通的全面解析n3. 数据安全与备份:移动硬盘系统在个人与企业中的应用n4. 移动硬盘系统性能优化:提升存储速度的实用策略n5. 移动硬盘系统选购指南:如何挑选适合自己的存储设备
你有没有想过,把电脑系统装进一个移动硬盘里,随时随地都能用?听起来是不是很酷炫?没错,今天就来手把手教你如何把操作系统装到移动硬盘上,让你的电脑生活更加精彩!
第一步:准备工具和材料
首先,你得准备好以下这些“神器”:
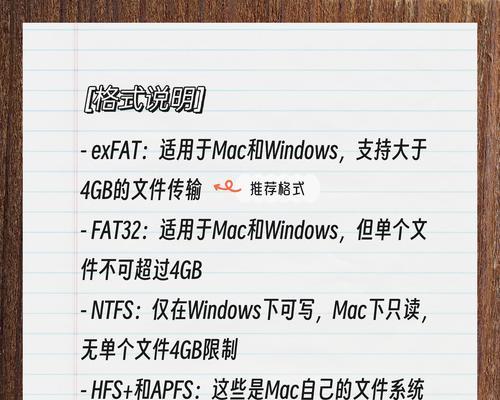
1. 一块空闲的移动硬盘(最好是USB 3.0接口的,传输速度快)
2. 一台电脑(用来制作启动盘)
3. 一个系统安装镜像文件(比如Windows 10的ISO文件)
4. 一个制作启动盘的软件(比如UltraISO)
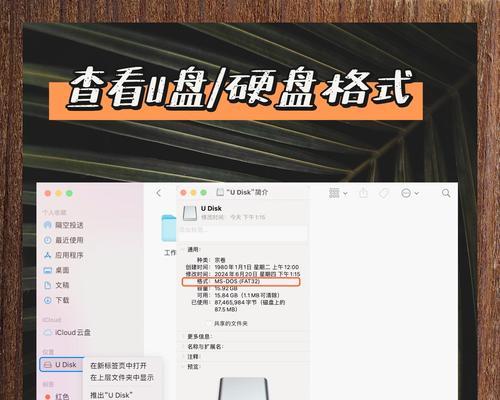
第二步:制作启动盘
1. 下载并安装UltraISO:打开UltraISO,选择“文件”菜单下的“打开”,找到你的系统安装镜像文件,点击“打开”。
2. 写入镜像到移动硬盘:点击“启动”菜单下的“写入硬盘镜像”,选择“USB-HDD”作为写入方式,然后点击“写入”。
3. 等待完成:耐心等待,直到写入完成。这时,你的移动硬盘就变成了一个可以启动电脑的启动盘啦!
第三步:设置BIOS
1. 重启电脑:将移动硬盘插入电脑,重启电脑。
2. 进入BIOS:在开机过程中,按下F2或Del键(具体按键取决于你的电脑型号),进入BIOS设置。
3. 设置启动顺序:找到“Boot”选项,将“First Boot Device”设置为“USB-HDD”。
4. 保存并退出:按F10保存设置,然后退出BIOS。
第四步:安装操作系统
1. 重启电脑:重启电脑,电脑会从移动硬盘启动。
2. 开始安装:按照屏幕上的提示,选择语言、键盘布局等,然后点击“下一步”。
3. 选择安装类型:选择“自定义(高级)”,然后点击“下一步”。
4. 分区硬盘:选择一个分区,然后点击“格式化”。
5. 安装操作系统:等待操作系统安装完成。
6. 安装驱动程序:安装完成后,根据提示安装驱动程序。
7. 完成:安装完成后,重启电脑,你的电脑就成功安装了操作系统!
第五步:注意事项
1. 选择合适的系统安装镜像:确保你下载的系统安装镜像与你的电脑硬件兼容。
2. 备份重要数据:在制作启动盘之前,请确保备份你的重要数据。
3. 耐心等待:制作启动盘和安装操作系统都需要一定的时间,请耐心等待。
4. 安全第一:在操作过程中,请确保电脑处于安全状态,避免意外断电。
5. 不断学习:随着技术的不断发展,制作启动盘和安装操作系统的方法也在不断更新,请保持学习的态度。
怎么样,是不是觉得把操作系统装到移动硬盘上很简单呢?快来试试吧,让你的电脑生活更加精彩!
相关文章

最新评论