作为音频设备领域的领先品牌,ATH(Audio-Technica)一直以来都致力于为用户带来卓越的音质体验。ATHCL00耳机作为该品牌最新推出的产品...
2025-07-09 184 ??????
随着电脑操作系统的不断更新,很多用户在使用Win10系统时会遇到麦克风没有声音的问题,这给工作、学习和娱乐带来了很大的困扰。本文将为您介绍一些常见的解决方法和调整设置,帮助您解决Win10中麦克风没有声音的问题,以确保您能正常使用麦克风进行语音通话、录音等操作。

检查麦克风连接是否正确
-检查麦克风是否正确插入到电脑的麦克风插孔中
-检查麦克风是否与电脑松动或有损坏的情况
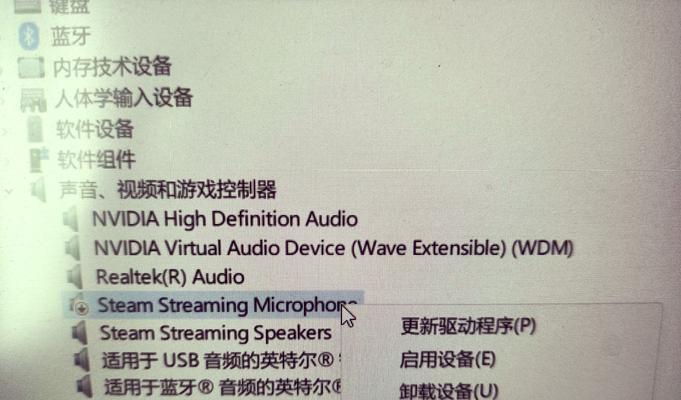
确认麦克风驱动程序是否正常
-打开设备管理器,查看麦克风驱动程序是否有黄色感叹号或问号
-如有异常情况,尝试更新麦克风驱动程序至最新版本
检查麦克风设置是否正确
-打开控制面板,进入声音设置,点击“录音”选项卡
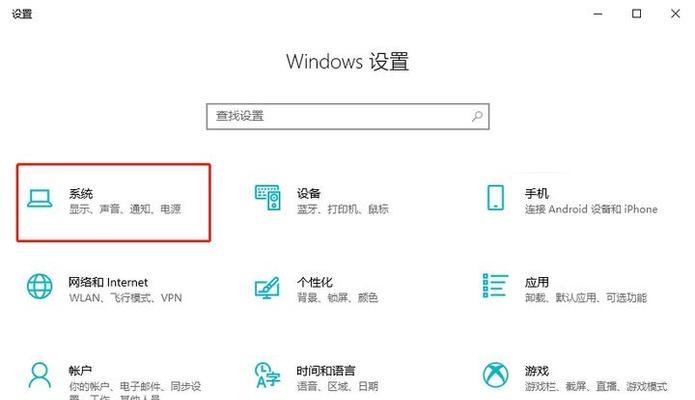
-确认麦克风被选中为默认录音设备,并确保音量设置合适
检查麦克风音量是否被静音
-右键点击任务栏上的扬声器图标,选择“录音设备”
-双击麦克风设备,在“级别”选项卡中确认音量是否被静音
关闭可能干扰麦克风的应用程序
-关闭正在运行的其他语音通话或录音软件
-某些应用程序可能会独占麦克风资源,导致其他程序无法使用
检查麦克风是否被禁用
-右键点击任务栏上的扬声器图标,选择“录音设备”
-双击麦克风设备,在“常规”选项卡中确认麦克风是否被禁用
更改麦克风属性设置
-右键点击任务栏上的扬声器图标,选择“录音设备”
-双击麦克风设备,在“高级”选项卡中调整属性设置,如增加麦克风增益等
运行Windows麦克风故障排除工具
-打开“设置”应用,选择“更新和安全”,点击“故障排除”
-在“录音”部分运行麦克风故障排除工具,按照提示进行操作
重启音频服务
-按下Win+R组合键,输入“services.msc”,回车打开服务管理器
-找到并右键点击“Windows音频”,选择“重启”
检查通信设备设置
-打开控制面板,进入声音设置,点击“通信”选项卡
-确保麦克风被选中为默认通信设备,并选择适当的通信模式
检查Windows隐私设置
-打开“设置”应用,选择“隐私”,点击“麦克风”
-确认允许应用访问麦克风的开关是否打开
尝试使用其他麦克风设备
-连接其他正常工作的麦克风设备,检查是否能正常使用
运行系统文件检查工具
-按下Win+X组合键,选择“命令提示符(管理员)”
-输入“sfc/scannow”并回车,等待系统文件检查完成
更新系统至最新版本
-打开“设置”应用,选择“更新和安全”,点击“Windows更新”
-检查并安装可用的系统更新,确保系统处于最新版本
联系技术支持或专业维修人员
-如经过以上方法仍未解决问题,建议联系相关技术支持或专业维修人员寻求帮助
Win10系统中麦克风没有声音是一个常见的问题,但通过检查麦克风连接、驱动程序、设置、音量、应用程序干扰等方面,很多问题都可以得到解决。如果以上方法仍无法解决问题,建议联系技术支持或专业维修人员寻求更进一步的帮助。希望本文所提供的解决方法能帮助您顺利恢复麦克风的正常使用。
标签: ??????
相关文章

作为音频设备领域的领先品牌,ATH(Audio-Technica)一直以来都致力于为用户带来卓越的音质体验。ATHCL00耳机作为该品牌最新推出的产品...
2025-07-09 184 ??????

如今,iOS设备已经成为人们生活中不可或缺的一部分,然而,iOS设备管理却常常让人感到头疼。为了解决这一难题,iTools应运而生。作为一款功能强大的...
2025-07-09 106 ??????

VivoY67是一款具备全面升级的功能和性能的手机,下面将为您详细介绍它的各项特点和优势。 外观设计精美,采用流线型设计,手感舒适。机身采用金属...
2025-07-09 116 ??????

随着科技的不断发展,我们的电脑操作系统也在不断更新迭代。但是在某些特殊情况下,我们可能需要还原系统到之前的状态。本篇文章将介绍如何使用MAXDOS来进...
2025-07-09 129 ??????

在当今时代,电子竞技行业蓬勃发展,高性能显卡成为游戏玩家的必备装备之一。而XFX560作为一款备受瞩目的显卡,不仅拥有出色的性能,还具备诸多优势。本文...
2025-07-09 137 ??????

作为一款全新推出的手机操作系统,N90064.3以其强大的功能和稳定性受到了广大用户的热捧。本文将会详细介绍N90064.3操作系统的特点和功能,帮助...
2025-07-07 186 ??????
最新评论