在当今大数据时代,数据存储需求越来越大,各类硬盘也层出不穷。其中,1TB5400RPM硬盘作为一种常见的存储设备,广泛应用于个人和商业领域。本文将深入...
2025-08-14 124 ??????
联想笔记本PE系统安装教程旨在帮助用户通过一步步的操作,轻松安装PE系统,提供了详细的步骤图文教程,使用户能够快速、准确地完成系统安装。
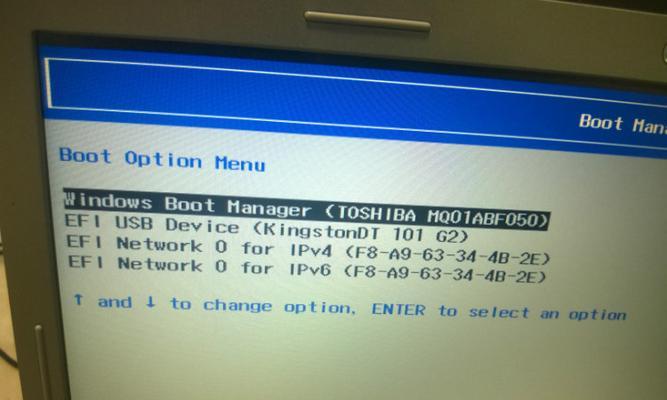
标题和
1.准备工作:下载和准备PE系统安装文件
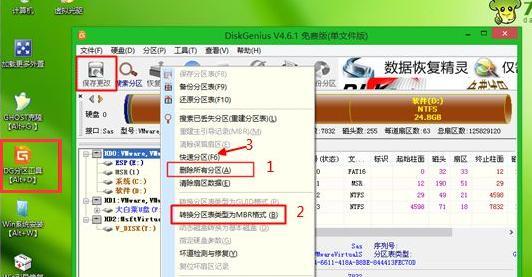
在联想官网下载适用于你的笔记本的PE系统安装文件,并将其保存到U盘或光盘中。
2.备份重要数据:保证数据的安全
在安装PE系统之前,务必备份重要数据,以防数据丢失。
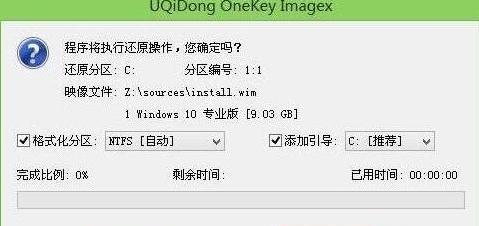
3.进入BIOS设置:启动设置
在开机时按下相应的按键进入BIOS设置界面,将启动顺序设置为首先从U盘或光盘启动。
4.启动PE系统:进入PE系统安装界面
将准备好的U盘或光盘插入电脑,重新启动电脑后,选择U盘或光盘启动,进入PE系统安装界面。
5.选择安装方式:全新安装或升级安装
根据个人需求选择全新安装或升级安装方式,并按照提示进行下一步操作。
6.硬盘分区:创建或选择分区
如果需要创建新的硬盘分区,请按照提示进行操作;如果已有分区,选择相应的分区进行安装。
7.格式化硬盘:清空数据
根据需要选择是否对硬盘进行格式化,格式化会清空硬盘上的所有数据,请务必提前备份重要数据。
8.开始安装:耐心等待
在确认安装选项后,点击开始安装按钮,系统将开始安装过程,请耐心等待。
9.安装完成:重启电脑
安装完成后,系统将自动重启电脑。请确保在重启前将U盘或光盘取出。
10.设置个人信息:用户名和密码
根据提示设置个人信息,包括用户名和密码,以及其他可选项。
11.更新驱动程序:优化系统性能
安装完成后,及时更新各硬件设备的驱动程序,以提升系统的稳定性和性能。
12.安装常用软件:恢复常用功能
根据个人需求,安装一些常用的软件,如浏览器、办公软件等,以恢复常用功能。
13.恢复个人数据:导入备份的数据
根据之前备份的数据,将重要的个人文件和资料导入到新安装的系统中。
14.安全设置:加强系统安全性
安装完成后,及时进行系统安全设置,包括安装杀毒软件、开启防火墙等,以保护系统安全。
15.测试和优化:检查系统功能
进行一系列测试和优化,确保系统功能正常,并根据需要对系统进行进一步的优化设置。
通过本文详细的联想笔记本PE系统安装教程,用户可以轻松安装PE系统,恢复系统功能,并进行个性化设置,提高系统性能和安全性。
标签: ??????
相关文章

在当今大数据时代,数据存储需求越来越大,各类硬盘也层出不穷。其中,1TB5400RPM硬盘作为一种常见的存储设备,广泛应用于个人和商业领域。本文将深入...
2025-08-14 124 ??????

作为诺基亚经典系列的一员,Nokia702T不仅延续了诺基亚一贯的品质和耐用性,更融入了现代科技的创新元素,成为一款功能强大、设计独特的手机。...
2025-08-14 108 ??????

在如今数字化时代,计算机已经成为了我们生活中必不可少的一部分。而在计算机的硬件配置中,处理器是其中最为重要的组件之一。而Intel所推出的Corei3...
2025-08-13 132 ??????
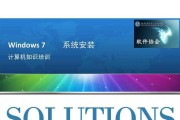
在现代计算机中,使用固态硬盘(SSD 作为系统盘可以显著提高系统的启动速度和整体性能。而UEFI(统一可扩展固件接口 启动方式则更加稳定和高效。本文将...
2025-08-13 183 ??????

随着科技的发展,手机已经成为我们生活中不可或缺的一部分。在市场上有许多不同品牌和型号的手机可供选择,其中DeovoV5无疑是一款备受瞩目的产品。本文将...
2025-08-13 181 ??????

AMDFM2X4760X处理器是一款集强劲性能和出色性价比于一体的处理器。作为AMD旗下FM2系列的代表,它采用了先进的制程工艺和创新的技术,为用户提...
2025-08-12 133 ??????
最新评论