Word是一款常用的办公软件,可以方便地创建各种文档。其中,创建目录是常见的需求之一。本文将以新手用户为主题,介绍在Word中创建目录的步骤及技巧,帮...
2024-06-01 301 目录
在撰写长篇文档时,一个清晰、易读的目录是必不可少的。本教程将详细介绍如何在Word文档中创建和管理目录,帮助读者快速了解文档的结构和内容。
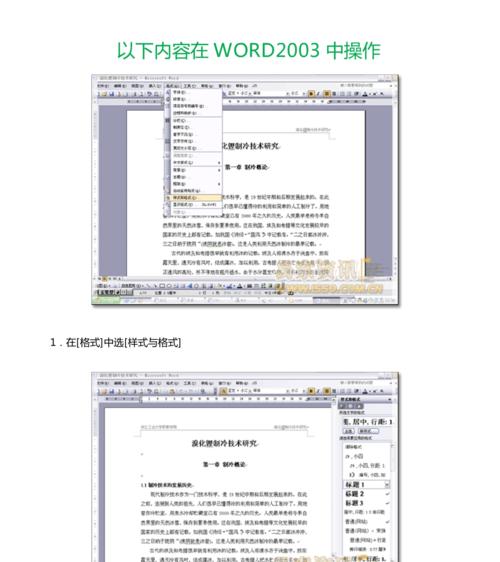
1.使用标题样式设置:为了能够自动创建目录,首先需要使用标题样式设置文档中的标题和子标题,包括一级标题、二级标题等。
2.插入目录:在Word文档的合适位置,通过插入功能找到“目录”选项,并选择合适的目录样式,将目录插入到文档中。

3.自动更新目录:一旦目录插入到文档中,当文档内容发生改变时,可以通过右键点击目录并选择“更新域”来自动更新目录内容。
4.设置目录的层次结构:通过修改标题样式的级别,可以调整目录中不同标题的层次结构,使其符合文档的结构。
5.格式化目录样式:通过自定义目录样式,可以对目录的外观进行美化,如修改字体、颜色、对齐方式等。
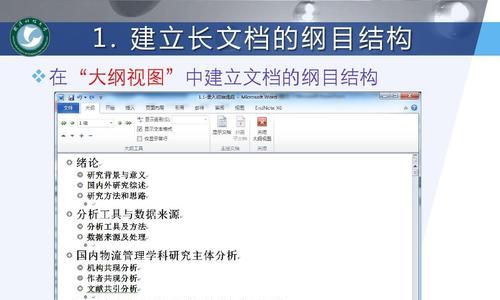
6.手动编辑目录:在某些情况下,需要手动编辑目录,比如添加、删除或调整某个标题的页码。可以通过右键点击目录,选择“编辑域”来手动编辑目录内容。
7.创建多级目录:如果文档结构较为复杂,可以创建多级目录,使得目录更加详细和有层次感。
8.添加引导页码:有时候,需要在目录中添加引导页码,以便读者能够快速定位到具体的章节或内容。可以通过插入功能中的“引用”选项来实现。
9.目录与页眉页脚的关系:目录可能会影响到文档中的页眉页脚,需要注意调整目录与页眉页脚之间的关系,确保它们不会互相干扰。
10.分节和不同的目录样式:如果文档中有不同的章节,可以使用分节功能,为不同章节应用不同的目录样式。
11.链接到具体在目录中可以添加超链接,使得读者可以直接点击目录中的某一项,跳转到具体的内容。
12.导航窗格中的目录:Word提供了导航窗格,其中包含了一个快速链接目录,可以方便地浏览文档的结构。
13.生成印刷版目录:除了在文档中插入目录,还可以生成印刷版目录,适用于需要打印文档或转化为PDF格式的情况。
14.目录的位置调整:如果需要改变目录的位置,可以通过拖拽的方式将目录移动到合适的位置。
15.指定目录的级别和样式:有时候,需要将某个标题排除在目录之外或者将某个标题设置为其他级别,可以通过右键点击标题,选择“调整项的级别”来实现。
通过本教程,您已经学会了如何在Word文档中创建和管理目录。使用标题样式、自动更新、手动编辑等功能,您可以轻松地为文档添加一个清晰、易读的目录,提高文档的整体质量和阅读体验。
标签: 目录
相关文章
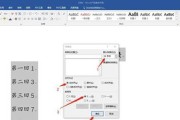
Word是一款常用的办公软件,可以方便地创建各种文档。其中,创建目录是常见的需求之一。本文将以新手用户为主题,介绍在Word中创建目录的步骤及技巧,帮...
2024-06-01 301 目录
最新评论