在我们使用电脑的过程中,经常会遇到系统出现各种问题的情况,例如蓝屏、程序崩溃等,而最有效的解决方法就是进行系统重装。本文将为大家详细介绍如何利用U盘手...
2025-06-26 209 盘重装系统
随着时间的推移,电脑系统会变得越来越慢或出现各种问题。在这种情况下,重装操作系统通常是解决问题的最佳选择之一。使用U盘进行Win7系统的重装可以更加快速和方便。本文将详细介绍使用U盘进行Win7系统重装的步骤和注意事项,帮助读者轻松解决电脑问题。
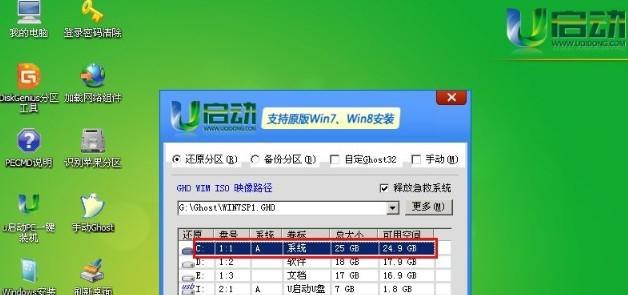
1.检查U盘兼容性和容量
在进行U盘重装前,首先要确保U盘兼容Win7系统,并且具有足够的容量来存储系统文件和驱动程序。
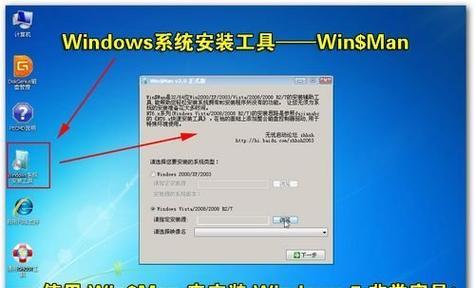
2.下载Win7系统镜像文件
在进行U盘重装前,需要从官方网站或其他可信来源下载Win7系统的镜像文件,并保存在计算机中的一个目录下。
3.格式化U盘
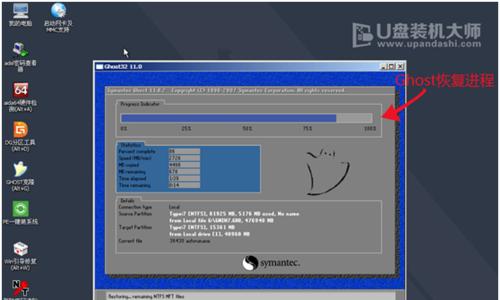
使用U盘之前,需要先将其格式化为FAT32格式,并确保其中没有重要数据,因为格式化会清空所有数据。
4.创建可引导的U盘
使用一个免费的第三方工具,如Rufus,将下载的Win7系统镜像文件写入U盘,并将U盘设为可引导状态。
5.设置电脑启动顺序
在重装系统之前,需要进入计算机的BIOS设置界面,将U盘设置为首选启动设备,以确保电脑可以从U盘启动。
6.进入Win7安装界面
重启电脑后,系统将会自动从U盘启动,并进入Win7安装界面。根据提示选择相应的语言、时间和货币格式。
7.安装系统文件
在安装界面中,选择“安装”选项,并依次点击“下一步”,然后选择“接受许可协议”并点击“下一步”按钮。
8.执行系统分区
在系统安装过程中,可以选择将硬盘分区或格式化已有分区。如果要保留原有数据,请先备份重要文件。
9.安装系统
在分区完成后,选择其中一个分区作为系统安装位置,并点击“下一步”开始安装Win7系统文件。
10.完成安装
安装过程需要一些时间,请耐心等待,直到系统安装完成并重新启动电脑。
11.配置基本设置
在重新启动后,根据提示输入计算机名称、密码以及其他基本设置,然后点击“下一步”完成系统配置。
12.安装驱动程序
安装完系统后,需要安装相应的驱动程序,以确保硬件设备能够正常工作。可以从电脑厂商的官方网站下载最新驱动程序。
13.更新系统和安装软件
完成驱动程序安装后,还需要更新Win7系统和安装其他常用软件,以提高系统的稳定性和功能。
14.还原个人文件和设置
如果备份了个人文件和设置,可以在系统重装后将它们还原到相应的位置,以恢复之前的配置和个性化设置。
15.完成U盘重装Win7系统
经过以上步骤,你已成功使用U盘重装了Win7系统,现在可以享受一个干净、快速的电脑系统了!
通过本文的指导,我们详细介绍了使用U盘进行Win7系统重装的步骤和注意事项。重装系统是解决电脑问题的有效方法之一,而使用U盘进行重装则更加方便和快速。希望本文对读者解决电脑问题提供了帮助,并使他们能够轻松进行Win7系统重装。
标签: 盘重装系统
相关文章
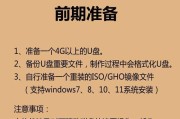
在我们使用电脑的过程中,经常会遇到系统出现各种问题的情况,例如蓝屏、程序崩溃等,而最有效的解决方法就是进行系统重装。本文将为大家详细介绍如何利用U盘手...
2025-06-26 209 盘重装系统

在电脑使用过程中,难免会遇到系统出现各种问题的情况,此时重装系统是一种常见的解决方法。而使用DellU盘重装系统不仅方便快捷,还能确保安装过程的稳定性...
2025-06-19 167 盘重装系统
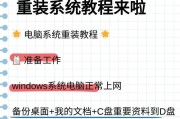
随着时间的推移,计算机系统也会因为各种原因而出现问题,甚至无法正常运行。这时候,重装操作系统是一种常见的解决方案。而使用U盘进行系统重装,不仅方便快捷...
2025-06-18 167 盘重装系统

随着时间的推移,电脑系统可能会变得越来越慢,出现错误或感染病毒。在这种情况下,重新安装操作系统是一个明智的选择。本文将详细介绍如何使用U盘重装Win7...
2025-06-10 193 盘重装系统

随着电脑使用时间的增长,系统可能会变得缓慢、不稳定或遭受病毒攻击。为了解决这些问题,重装系统是一个有效的方法。本文将详细介绍如何使用U盘重装Win7系...
2025-05-07 262 盘重装系统
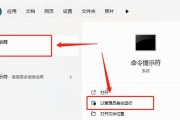
随着时间的推移,我们的电脑可能会变得越来越慢或出现各种问题。而重新安装操作系统可以帮助我们解决这些问题,让电脑恢复到初始状态。本教程将向您展示如何使用...
2025-03-26 243 盘重装系统
最新评论