bios硬盘模式,选择与优化系统性能的关键指南
亲爱的电脑小白们,你是否曾在安装系统时遇到蓝屏的尴尬?或者在使用过程中,电脑突然罢工,让你一头雾水?别急,今天我要给你揭秘一个电脑界的“神秘力量”——BIOS硬盘模式!让我们一起走进这个小小的设置,看看它如何影响你的电脑生活吧!
一、什么是BIOS硬盘模式?
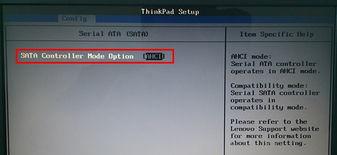
BIOS,全称基本输入输出系统,是电脑启动时最先运行的程序。而硬盘模式,就是BIOS中用来设置硬盘工作方式的选项。简单来说,它决定了你的硬盘是以何种方式与电脑沟通,从而影响电脑的性能和稳定性。
二、硬盘模式的种类
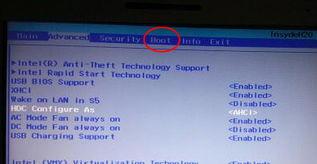
常见的硬盘模式主要有三种:IDE、AHCI和RAID。
1. IDE模式:这是最古老的硬盘模式,兼容性较好,但性能相对较低。它适用于老旧的硬盘以及操作系统,如Windows XP、Windows 2003等。
2. AHCI模式:全称为高级主控接口,能够提高硬盘的性能,支持热插拔和NCQ(命令队列)等功能。它非常适合现代的SATA固态硬盘和机械硬盘,如Windows 7、Windows 8、Windows Vista等新系列系统。
3. RAID模式:用于将多个硬盘组合在一起,以实现数据备份或提高读取速度。它适合需要高性能或数据安全性高的用户,但相对复杂一些,需要额外的学习和配置。
三、如何进入BIOS设置硬盘模式?
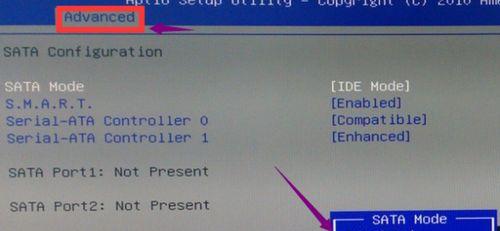
1. 开启电脑,在开机画面出现时按下特定的键(如F2、DEL、ESC等)进入BIOS设置界面。不同品牌的电脑,进入的快捷键可能有所不同,具体可以参考主板或计算机的手册。
2. 进入BIOS界面后,使用方向键导航至“Advanced”或“Integrated Peripherals”菜单。
3. 找到“Configure SATA As”或“SATA Mode”选项,按下回车键进入。
4. 将光标通过方向键移动到“SATA Mode”位置,按下回车键即可修改设置。
5. 设置完毕后,按F10或再用键盘上的右键移动到“Exit”处,选择“Exit Saving Changes”回车。
6. 在弹出屏幕中选择“yes”,完成设置。
四、如何选择合适的硬盘模式?
1. 根据操作系统选择:如果你使用的是Windows XP、Windows 2003等经典老系统,建议选择IDE模式。如果你使用的是Windows 7、Windows 8、Windows Vista等新系列系统,建议选择AHCI模式。
2. 根据硬盘类型选择:如果你使用的是SATA固态硬盘或机械硬盘,建议选择AHCI模式。如果你使用的是老旧的IDE硬盘,建议选择IDE模式。
3. 根据需求选择:如果你需要高性能或数据安全性,可以选择RAID模式。但请注意,RAID模式相对复杂,需要一定的学习和配置。
五、常见问题解答
1. 为什么我的电脑在安装系统时蓝屏? 这可能是由于硬盘模式设置不正确导致的。请检查BIOS中的硬盘模式设置,确保选择与操作系统和硬盘类型相匹配的模式。
2. 为什么我的电脑在安装系统后无法识别硬盘? 这可能是由于硬盘模式设置不正确导致的。请检查BIOS中的硬盘模式设置,确保选择与操作系统和硬盘类型相匹配的模式。
3. 为什么我的电脑在安装系统后速度变慢? 这可能是由于硬盘模式设置不正确导致的。请检查BIOS中的硬盘模式设置,确保选择与操作系统和硬盘类型相匹配的模式。
通过本文的介绍,相信你已经对BIOS硬盘模式有了更深入的了解。赶快去检查一下你的电脑设置吧,让这个小小的设置为你带来更流畅、更稳定的电脑体验!
相关文章

最新评论