在我们使用电脑的过程中,经常会遇到系统出现各种问题的情况,例如蓝屏、程序崩溃等,而最有效的解决方法就是进行系统重装。本文将为大家详细介绍如何利用U盘手...
2025-06-26 208 盘重装系统
在使用电脑过程中,时常会遇到系统崩溃或运行缓慢等问题,这时使用U盘重装系统将是一个快速而有效的解决办法。本文将详细介绍如何通过U盘重新安装操作系统,以便让您轻松解决电脑问题。
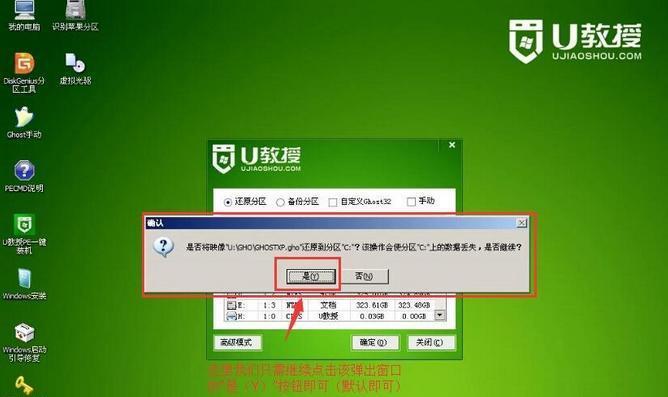
准备工作:检查U盘的可用空间和备份重要数据(准备工作)
在开始之前,确保您有一个容量充足的U盘,并备份您电脑上的重要数据,因为重装系统将会清空所有已存储在电脑上的数据。
选择适合的操作系统版本(选择操作系统版本)
根据个人需求和电脑配置选择适合的操作系统版本。常见的操作系统包括Windows、MacOS和Linux。确保下载与您电脑兼容的版本。
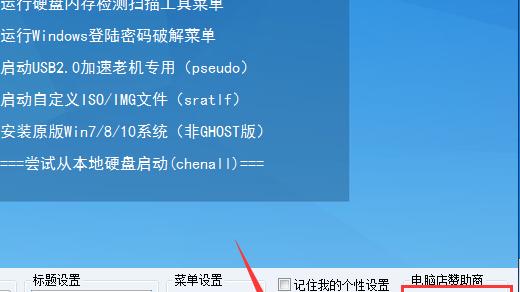
下载操作系统镜像文件(下载镜像文件)
访问官方网站或其他可靠来源,下载所选操作系统的镜像文件。镜像文件是一个包含完整操作系统安装程序的文件,通常以ISO格式提供。
制作U盘启动盘(制作启动盘)
使用专业的软件(如Rufus或WinToUSB)将镜像文件写入U盘,制作成可用于启动电脑的U盘启动盘。
进入BIOS设置(进入BIOS)
重启电脑,在开机过程中按下相应按键进入BIOS设置。不同电脑品牌可能有不同的按键,一般是DEL、F2或F12。

调整启动顺序(设置启动顺序)
在BIOS设置中,找到引导选项或启动顺序,并将U盘排在第一位。保存并退出BIOS设置,电脑将会重新启动。
从U盘启动(启动电脑)
电脑重新启动时,系统将会自动从U盘启动。如果未自动启动,请按下任意键,以通过U盘启动安装程序。
选择系统安装方式(选择安装方式)
在系统安装界面中,选择“新安装”或“自定义安装”,根据个人喜好和需求进行选择。
选择安装位置和分区(选择磁盘分区)
根据个人需求选择安装位置和分区。如果您需要清空整个硬盘并重新分区,请选择“自定义分区”。
安装操作系统(开始安装)
确认安装选项后,点击“开始安装”按钮,系统将开始安装操作系统,并在过程中自动重启电脑。
配置基本设置(设置基本选项)
根据引导进行基本设置,如选择时区、输入用户名和密码等。确保填写正确的信息以便顺利完成安装。
更新和安装驱动程序(更新和安装驱动)
完成基本设置后,系统将自动检测并下载最新的更新和驱动程序。如果有必要,手动安装其他设备的驱动程序。
恢复备份数据(恢复数据)
如果您之前备份了数据,现在可以将备份的数据恢复到新系统中。确保备份的数据与之前保存的一致。
安装常用软件(安装软件)
根据个人需求,逐步安装您常用的软件,如办公套件、浏览器、娱乐软件等,使系统满足您的工作和娱乐需要。
系统重装完成(系统重装完成)
恭喜!通过以上步骤,您已经成功地使用U盘重装了系统。现在您可以享受一个干净、流畅的操作系统,并解决之前的电脑问题。
使用U盘重装系统是一种快速、简便且高效的解决电脑问题的方法。通过按照以上步骤进行操作,您可以轻松地重装系统,并在安装过程中进行必要的设置和调整,以满足个人需求。记得备份重要数据,并随时关注官方网站上的系统更新,以确保系统的安全性和稳定性。
标签: 盘重装系统
相关文章
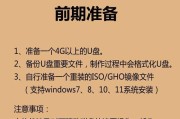
在我们使用电脑的过程中,经常会遇到系统出现各种问题的情况,例如蓝屏、程序崩溃等,而最有效的解决方法就是进行系统重装。本文将为大家详细介绍如何利用U盘手...
2025-06-26 208 盘重装系统

在电脑使用过程中,难免会遇到系统出现各种问题的情况,此时重装系统是一种常见的解决方法。而使用DellU盘重装系统不仅方便快捷,还能确保安装过程的稳定性...
2025-06-19 166 盘重装系统
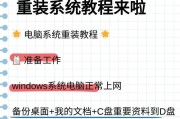
随着时间的推移,计算机系统也会因为各种原因而出现问题,甚至无法正常运行。这时候,重装操作系统是一种常见的解决方案。而使用U盘进行系统重装,不仅方便快捷...
2025-06-18 166 盘重装系统

随着时间的推移,电脑系统可能会变得越来越慢,出现错误或感染病毒。在这种情况下,重新安装操作系统是一个明智的选择。本文将详细介绍如何使用U盘重装Win7...
2025-06-10 193 盘重装系统

随着电脑使用时间的增长,系统可能会变得缓慢、不稳定或遭受病毒攻击。为了解决这些问题,重装系统是一个有效的方法。本文将详细介绍如何使用U盘重装Win7系...
2025-05-07 262 盘重装系统
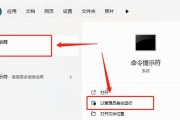
随着时间的推移,我们的电脑可能会变得越来越慢或出现各种问题。而重新安装操作系统可以帮助我们解决这些问题,让电脑恢复到初始状态。本教程将向您展示如何使用...
2025-03-26 242 盘重装系统
最新评论