在电脑使用过程中,我们难免会遇到系统崩溃、电脑无法启动等问题,这时重新安装操作系统是一种常见的解决方法。然而,传统的光盘安装方式操作繁琐,时间消耗较多...
2025-07-17 191 ????????
Windows8操作系统在推出时引入了全新的Metro界面,并取消了传统的开始菜单,给许多用户带来了困扰。然而,通过一些额外的设置和软件安装,你仍然可以在Win8的桌面模式中显示开始菜单,帮助你更快速地访问应用程序和文件。本文将详细介绍Win8桌面显示开始菜单的安装和使用方法,帮助你提高工作效率。
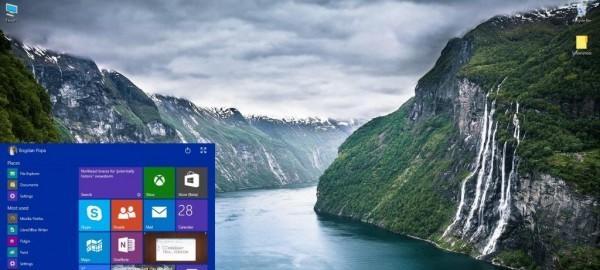
文章目录:
1.安装“ClassicShell”软件

2.打开“ClassicShell”设置界面
3.自定义开始菜单的样式和布局
4.添加常用应用程序到开始菜单
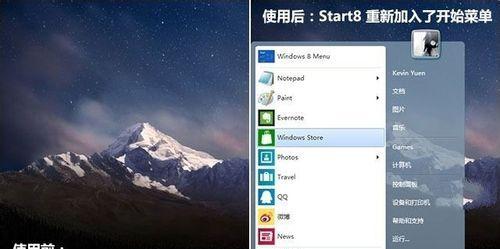
5.将文件夹快捷方式添加到开始菜单
6.设置开始菜单的搜索功能
7.切换开始菜单的皮肤和颜色
8.设置开始菜单的热键
9.添加常用网站到开始菜单
10.调整开始菜单的尺寸和位置
11.启用开始菜单的快捷方式
12.优化开始菜单的用户体验
13.解决开始菜单显示问题
14.更新“ClassicShell”软件
15.卸载“ClassicShell”软件
内容详述:
1.安装“ClassicShell”软件
在浏览器中搜索并下载“ClassicShell”软件的安装程序,然后按照安装向导的指引进行安装。
2.打开“ClassicShell”设置界面
在桌面上找到并点击“ClassicShell”图标,打开设置界面。
3.自定义开始菜单的样式和布局
在设置界面中,你可以选择不同的开始菜单样式和布局,包括经典风格、WindowsXP风格和Windows7风格等。
4.添加常用应用程序到开始菜单
点击“开始菜单”选项卡,然后选择“应用程序”选项卡,在右侧的空白区域中右键点击并选择“添加项目”,然后选择你想要添加的应用程序。
5.将文件夹快捷方式添加到开始菜单
点击“开始菜单”选项卡,然后选择“自定义命令”,在右侧的空白区域中右键点击并选择“添加项目”,然后选择你想要添加的文件夹快捷方式。
6.设置开始菜单的搜索功能
点击“开始菜单”选项卡,然后选择“搜索”选项卡,在右侧的空白区域中右键点击并选择“添加项目”,然后选择你想要添加的搜索功能。
7.切换开始菜单的皮肤和颜色
在设置界面中,你可以选择不同的开始菜单皮肤和颜色,以适应个人喜好和操作习惯。
8.设置开始菜单的热键
点击“基本设置”选项卡,然后选择“热键”选项卡,在右侧的空白区域中右键点击并选择“修改”,然后设置你想要的开始菜单热键。
9.添加常用网站到开始菜单
点击“开始菜单”选项卡,然后选择“自定义命令”,在右侧的空白区域中右键点击并选择“添加网址”,然后输入你想要添加的网站地址。
10.调整开始菜单的尺寸和位置
在设置界面中,你可以调整开始菜单的尺寸和位置,以适应屏幕大小和布局需求。
11.启用开始菜单的快捷方式
点击“基本设置”选项卡,然后选择“行为”选项卡,在右侧的空白区域中右键点击并选择“启用快捷方式”,然后确定保存更改。
12.优化开始菜单的用户体验
根据个人需求,你可以对开始菜单进行进一步的优化设置,如更改字体大小、启用滑动效果等。
13.解决开始菜单显示问题
如果遇到开始菜单无法正常显示的问题,可以在设置界面中尝试切换不同的开始菜单样式或重新启动计算机。
14.更新“ClassicShell”软件
定期检查更新并安装“ClassicShell”软件的最新版本,以获取更好的兼容性和功能体验。
15.卸载“ClassicShell”软件
如果你决定不再使用“ClassicShell”软件或需要卸载它,可以在控制面板中找到“ClassicShell”并选择卸载选项。
通过安装和使用“ClassicShell”软件,你可以在Win8的桌面模式中显示开始菜单,从而提高你的工作效率。通过自定义布局、添加应用程序和文件夹快捷方式、设置搜索功能等,你可以根据个人需求定制开始菜单,使操作更加便捷和高效。记住定期更新软件并解决可能出现的问题,以保持良好的使用体验。
标签: ????????
相关文章

在电脑使用过程中,我们难免会遇到系统崩溃、电脑无法启动等问题,这时重新安装操作系统是一种常见的解决方法。然而,传统的光盘安装方式操作繁琐,时间消耗较多...
2025-07-17 191 ????????

在现代科技的不断进步和创新的推动下,DTM5095作为一款多功能智能设备,不仅拥有卓越的性能表现,还融合了创新科技,为用户提供了更多方便和多样化的使用...
2025-07-17 118 ????????

在电脑使用过程中,系统可能会出现各种问题,导致电脑运行缓慢、卡顿等情况。而重新安装一个原版系统可以有效解决这些问题,提升电脑的性能和稳定性。本文将介绍...
2025-07-16 140 ????????

在同一局域网中,有时候我们会遇到共享打印机无法被其他设备发现的问题。这种情况下,我们就无法在其他设备上使用共享打印机进行打印任务。为了解决这个问题,本...
2025-07-16 191 ????????

在使用华硕电脑的过程中,由于各种原因,我们可能会遇到需要重装操作系统的情况。本文将详细介绍如何在华硕电脑上进行Win7系统的重装,以让电脑恢复原有的性...
2025-07-15 184 ????????
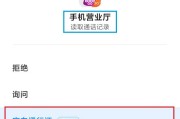
通话记录对于我们来说非常重要,它记录了我们与他人的沟通纪录,但有时候我们会不小心删除或丢失这些记录,给我们带来了不便。本文将为大家介绍一种简单的方法,...
2025-07-13 186 ????????
最新评论