在计算机系统中,隐藏文件夹是一种常见的用于保护私密文件或者防止误删除的手段。本文将分享一些调出隐藏文件夹的技巧,帮助读者更好地管理自己的文件,保护个人...
2025-07-05 142 隐藏文件夹
在电脑中,我们经常会遇到一些隐藏的文件夹,它们可能是系统文件夹、恶意软件创建的文件夹或者我们自己不小心设置的隐藏文件夹。然而,Win7为我们提供了一种简单方便的方法来显示这些被隐藏的文件夹。本文将介绍如何利用Win7揭示被隐藏的文件夹,让您轻松掌握这一绝技。
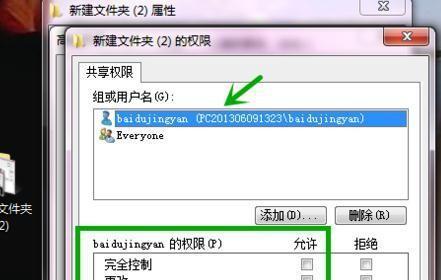
1.了解隐藏文件夹的定义与作用
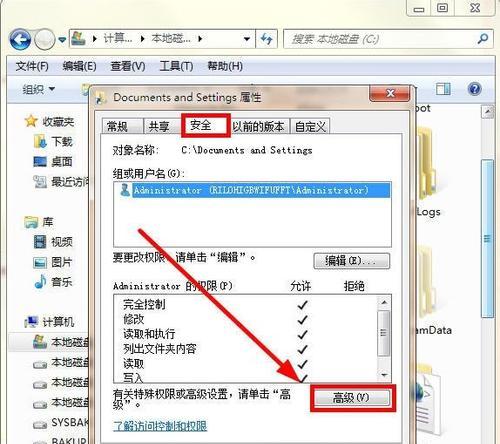
我们需要了解隐藏文件夹是什么以及它们的作用。隐藏文件夹是指在文件资源管理器中不显示的文件夹,它们可以用于保护重要的系统文件或个人隐私。
2.打开文件资源管理器,进入“文件夹选项”
要显示被隐藏的文件夹,我们首先需要打开文件资源管理器,并进入“文件夹选项”页面。

3.在“常规”选项卡中寻找“高级设置”
在“常规”选项卡中,我们需要找到并点击“高级设置”按钮,以便进行进一步的设置。
4.在“隐藏的文件和文件夹”部分,选择“显示隐藏的文件、文件夹和驱动器”
在“隐藏的文件和文件夹”部分,我们需要选择“显示隐藏的文件、文件夹和驱动器”选项,以显示被隐藏的文件夹。
5.点击“应用”按钮,保存设置
在修改了设置之后,我们需要点击“应用”按钮,然后再点击“确定”按钮,以保存我们的设置。
6.刷新文件资源管理器,显示隐藏文件夹
刷新文件资源管理器后,我们将能够看到之前被隐藏的文件夹已经显示出来了。
7.如何隐藏文件夹
了解了如何显示被隐藏的文件夹后,我们还需要知道如何隐藏文件夹。在Win7中,我们可以通过修改文件夹属性来隐藏文件夹。
8.打开文件夹属性页面
要隐藏一个文件夹,我们需要先找到该文件夹,然后右键点击它,并选择“属性”选项。
9.在“常规”选项卡中找到“属性”部分
在文件夹属性页面的“常规”选项卡中,我们可以找到“属性”部分。
10.勾选“隐藏”选项,并点击“应用”按钮
在“属性”部分,我们需要勾选“隐藏”选项,并点击“应用”按钮来隐藏该文件夹。
11.确认隐藏文件夹已生效
完成隐藏文件夹的设置后,我们需要确认这个文件夹已经被成功隐藏了。
12.如何查找隐藏的系统文件夹
在Win7中,有一些系统文件夹是默认隐藏的,但我们有时候也需要查找这些系统文件夹。如何查找隐藏的系统文件夹呢?
13.在文件资源管理器中进入文件夹路径
要查找隐藏的系统文件夹,我们首先需要进入文件资源管理器,并在地址栏中输入系统文件夹的路径。
14.显示被隐藏的系统文件夹
在地址栏中输入系统文件夹路径后,我们需要点击“回车”键,并在文件资源管理器中显示被隐藏的系统文件夹。
15.勾选“显示隐藏的文件、文件夹和驱动器”选项,查找系统文件夹
如果还未显示被隐藏的系统文件夹,我们可以返回“文件夹选项”页面,勾选“显示隐藏的文件、文件夹和驱动器”选项,并再次尝试查找。
通过本文的介绍,我们学习了如何在Win7中显示被隐藏的文件夹。同时,我们还了解了如何隐藏文件夹和查找隐藏的系统文件夹。掌握了这些技巧,我们能够更加自如地管理电脑中的各种文件和保护个人隐私。在使用时,请谨慎操作,以免误删除或泄露重要文件。
标签: 隐藏文件夹
相关文章
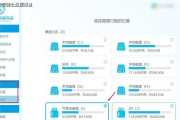
在计算机系统中,隐藏文件夹是一种常见的用于保护私密文件或者防止误删除的手段。本文将分享一些调出隐藏文件夹的技巧,帮助读者更好地管理自己的文件,保护个人...
2025-07-05 142 隐藏文件夹
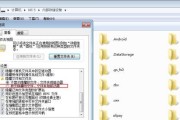
在使用电脑的过程中,我们经常会遇到一些文件夹突然消失或被隐藏的情况,这给我们的工作和生活带来了不便。但是,不必担心!本文将向您介绍一些方法,帮助您找回...
2024-06-23 274 隐藏文件夹
最新评论