Win10无U盘更新系统教程(使用无U盘更新系统的简易步骤,让Win10系统保持最新)
随着科技的不断发展,操作系统更新已成为保持电脑安全与性能的重要手段。而对于Win10用户来说,了解如何使用无U盘进行系统更新是一项必备的技能。本文将为您详细介绍Win10无U盘更新系统的教程,让您轻松保持系统的最新状态。
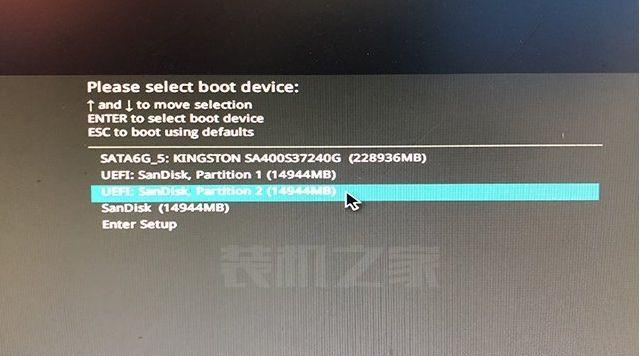
一、检查系统更新设置
在开始无U盘更新系统之前,首先需要确保电脑已正确配置系统更新设置。进入Win10系统设置界面,点击“更新与安全”选项,选择“Windows更新”进行相关设置。
二、连接互联网
无U盘更新系统需要依赖网络连接,因此确保您的电脑已经连接到互联网。如果您使用的是有线网络连接,请确保网线已插好;如果是无线网络连接,请确保网络已连接并正常工作。
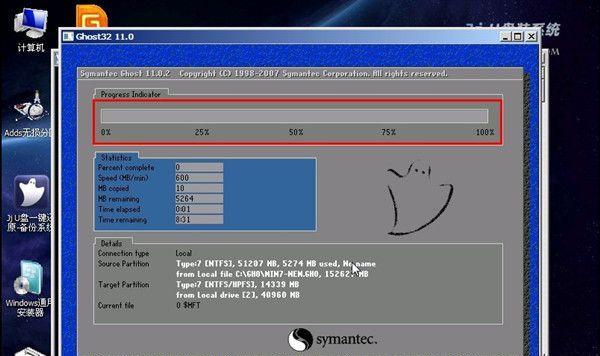
三、打开WindowsUpdateAssistant
打开浏览器,在搜索引擎中输入“WindowsUpdateAssistant”并搜索。找到官方下载链接后,点击进入下载页面,并下载适用于Win10的WindowsUpdateAssistant工具。
四、运行WindowsUpdateAssistant
下载完成后,双击运行WindowsUpdateAssistant工具。在弹出的对话框中,点击“更新现在”按钮,工具将自动开始检查您的系统是否需要更新。
五、等待系统检查更新
WindowsUpdateAssistant将自动进行系统检查,并显示出可用的更新列表。在此过程中,您需要耐心等待,直到系统完成检查并列出所有可用的更新内容。
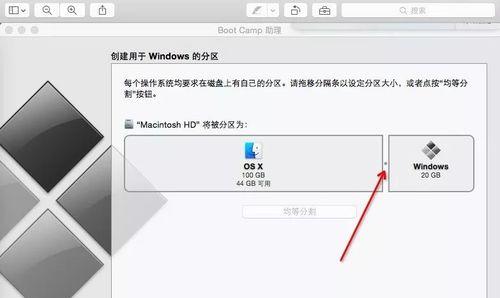
六、选择并安装更新
在更新列表中,您可以选择是否安装每个特定的更新。根据您的需求和偏好,选择需要安装的更新,并点击“安装”按钮,工具将自动下载和安装所选的更新。
七、等待更新下载和安装
根据您选择的更新数量和大小,工具将自动开始下载和安装更新。这个过程可能需要一些时间,请耐心等待直到所有更新完成。
八、重启电脑
在所有更新都成功安装后,WindowsUpdateAssistant将提示您重启电脑以完成更新。点击“立即重新启动”按钮,让系统完成更新后重启。
九、等待系统重启
重启电脑后,系统将自动进行更新的最终配置。这个过程可能需要几分钟,取决于您电脑的性能和所安装的更新数量。
十、验证系统更新
重启完成后,再次进入Win10系统设置界面,点击“更新与安全”选项,选择“Windows更新”。确认已成功安装了最新的系统更新,并且系统状态为“最新”。
十一、定期检查系统更新
无U盘更新系统并不是一次性操作,为了保持系统的最新状态,您需要定期检查并安装新的更新。建议每个月至少进行一次系统更新操作,以确保系统的安全和性能。
十二、设置自动更新
为了减少您手动更新的麻烦,Win10系统提供了自动更新的功能。您可以在系统设置中调整自动更新的设置,让系统在合适的时间自动下载和安装最新的更新。
十三、处理更新问题
在进行系统更新过程中,有时会遇到一些问题,如更新失败、下载缓慢等。如果您遇到类似情况,可以尝试重新运行WindowsUpdateAssistant或联系Microsoft支持获取帮助。
十四、注意备份数据
在进行任何系统更新操作之前,务必备份重要的数据。虽然更新过程中不会删除您的文件和个人设置,但出现意外情况时备份数据可以避免不必要的损失。
十五、享受安全与性能
通过使用无U盘更新系统的方法,您可以轻松保持Win10系统的最新状态。最新的系统更新将为您提供更好的安全性、稳定性和性能,让您尽情享受电脑使用的便利与乐趣。
Win10无U盘更新系统是一项方便、简单而有效的操作,让您始终保持系统的最新状态。通过设置自动更新,您可以省去手动检查更新的麻烦。记得定期检查系统更新、备份重要数据,并随时享受最新的安全和性能改进。
标签: 无盘更新系统
相关文章

最新评论