笔记本双系统安装教程(教你如何将两个硬盘分别安装不同操作系统,实现系统切换无缝衔接)
在日常使用笔记本电脑的过程中,我们有时需要同时安装多个操作系统,以满足不同的需求。本文将以笔记本两个硬盘安装双系统为例,详细介绍如何实现双硬盘双系统的完美搭配。
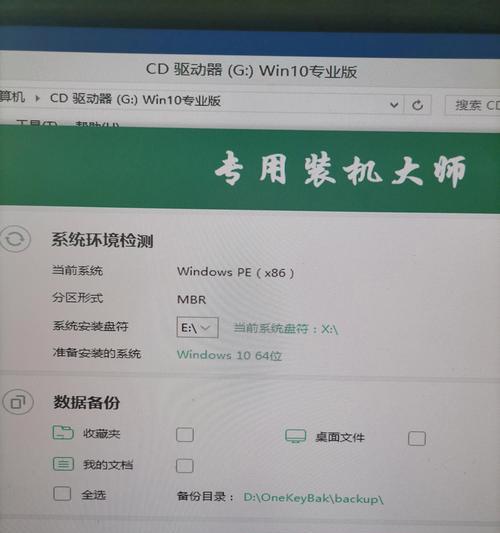
一、准备工作:硬件和软件需求
1.1购买两个适配于笔记本的硬盘,并确保其与笔记本兼容。
1.2下载并制作一个启动盘,用于安装第二个操作系统。
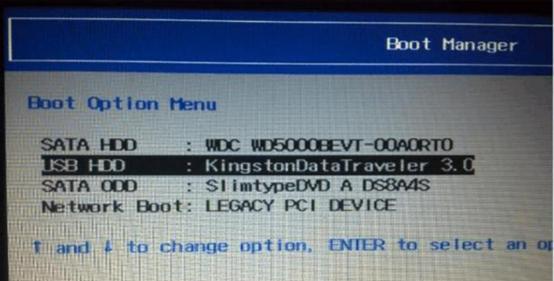
1.3备份重要数据,以防安装过程中数据丢失。
二、硬件连接和分区准备
2.1将第二个硬盘插入笔记本电脑的可用硬盘插槽,并固定好。
2.2启动电脑并进入BIOS界面,确保识别到了两个硬盘。

2.3在第二个硬盘上进行分区操作,为第二个操作系统留出足够的空间。
三、安装第一个操作系统
3.1将第一个操作系统的安装盘或启动盘插入笔记本电脑,并启动电脑。
3.2根据提示选择安装语言、时间和键盘布局等信息,并点击“下一步”。
3.3在安装类型中选择“自定义”,选择第一个硬盘进行安装,并点击“下一步”。
3.4根据自己的需求进行分区设置,点击“下一步”开始安装。
四、安装第二个操作系统
4.1将制作好的启动盘插入笔记本电脑,并启动电脑。
4.2在启动选项中选择启动盘,并进入第二个操作系统的安装界面。
4.3根据提示选择相应的安装选项和设置信息,并点击“下一步”。
4.4在选择安装位置时,选择第二个硬盘分区,并点击“下一步”开始安装。
五、配置引导程序
5.1安装完成后,将电脑重启,进入第一个操作系统。
5.2下载并安装一个引导程序管理工具,如EasyBCD。
5.3打开EasyBCD,添加第二个操作系统的引导项,并设置默认启动项。
5.4保存设置并重启电脑,检查引导程序是否配置成功。
六、测试双系统切换
6.1重启电脑,进入引导程序界面。
6.2选择需要启动的操作系统,点击“进入”进行系统切换。
6.3检查双系统之间的切换是否流畅,确保各项功能正常。
七、注意事项和常见问题解决
7.1注意备份重要数据,以免在安装过程中数据丢失。
7.2在分区过程中,确保不会对其他硬盘和分区造成损害。
7.3如果双系统切换出现问题,可以尝试重新配置引导程序或重新安装操作系统。
结论:通过本文所介绍的步骤,您可以轻松地在笔记本电脑上安装双硬盘双系统,并实现无缝切换。但在进行操作之前,请务必备份重要数据,并仔细阅读相关教程和说明,以免造成不可逆的损失。祝您成功安装双系统!
标签: 双硬盘双系统
相关文章

最新评论