随着技术的不断发展,越来越多的人选择使用U盘来安装操作系统。本文将详细介绍如何使用U盘来安装最新的Windows10系统,为您提供一份简单易懂的操作指...
2025-08-30 201 盘安装系统
随着科技的进步,电脑系统的安装方式也在不断更新。传统的光盘安装方式已经逐渐被U盘安装所取代。使用U盘安装系统可以更加方便、快速地完成系统安装,同时还能减少光盘的浪费。本文将详细介绍以U盘在电脑上显示系统安装的教程,让您轻松成为电脑安装大师。
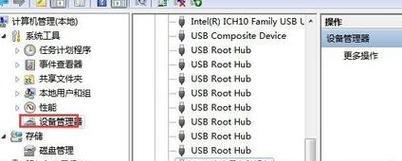
准备工作——选购适合的U盘
要成功地进行U盘安装系统,首先需要选购一款容量适中且质量可靠的U盘。建议选择容量大于8GB的U盘,并确保其支持USB3.0接口,以提高数据传输速度和稳定性。
下载系统镜像文件
在进行U盘安装之前,需要先下载所需的系统镜像文件。可以通过官方网站或第三方下载渠道获取到最新版本的系统镜像文件。务必确认下载的镜像文件与您电脑的型号和系统要求相匹配。
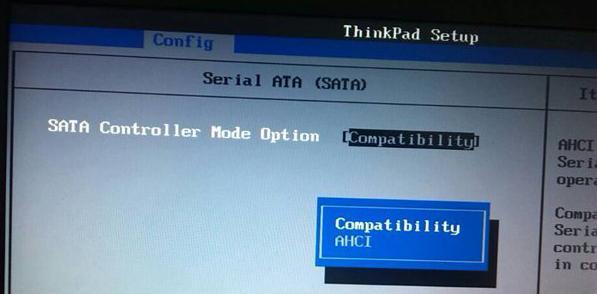
格式化U盘
为了确保系统能够正确地安装到U盘上,需要先对U盘进行格式化。打开电脑的“我的电脑”,右键点击U盘的图标,选择“格式化”。在弹出的窗口中选择“默认文件系统”为FAT32,并勾选“快速格式化”,最后点击“开始”按钮即可完成格式化过程。
制作可启动U盘
接下来,需要使用专业的制作工具将U盘变成可启动的安装介质。推荐使用Rufus等软件,打开软件后选择刚刚格式化的U盘、系统镜像文件,并设置分区方案和文件系统类型等参数,最后点击“开始”按钮即可开始制作可启动U盘。
设置电脑启动项
将制作好的可启动U盘插入电脑的USB接口后,需要进入电脑的BIOS设置界面,将U盘设置为启动项。重启电脑时按下对应的按键(一般是F2、F12或Del键)进入BIOS设置界面,然后找到“Boot”选项,将U盘移动至第一启动项,并保存设置。
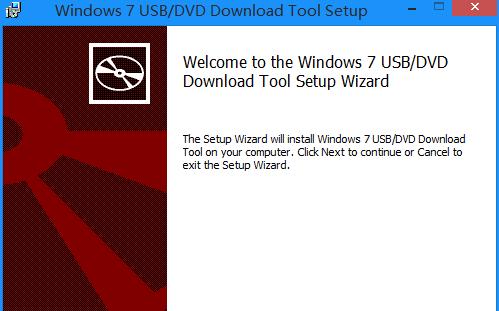
重启电脑进行安装
保存好BIOS设置后,选择保存并退出,电脑将会自动重启。在重启过程中,系统将会自动从U盘中读取安装文件,并进入系统安装界面。按照提示进行系统安装的各项设置和配置即可。
选择安装方式
在系统安装界面中,需要选择合适的安装方式。一般有两种选项:全新安装和升级安装。全新安装会清除电脑上的全部数据,包括已安装的软件和个人文件,而升级安装则会保留部分数据。根据自身需求选择相应的安装方式。
分区设置
在进行全新安装时,还需要进行分区设置。可以选择将整个U盘作为主分区,也可以划分多个分区,以便更好地管理文件和数据。选择完毕后点击“下一步”继续进行安装。
等待系统安装
系统安装过程中需要一些时间,请耐心等待。期间会出现多次自动重启和文件复制过程,不要随意中断电源或操作。确保电脑连接良好的电源供应,并保持稳定的网络连接。
完成系统设置
当系统安装完成后,会自动进入最后的设置界面。在这里可以进行一些基本的系统设置,如语言、地区、用户账户等配置。根据个人需求进行设置,并点击“完成”按钮。
拔出U盘
安装完成后,可以将U盘拔出电脑,并重新启动电脑。此时系统将会从硬盘中正常启动,并进入全新安装的系统界面。您可以开始使用新的系统了。
备份重要数据
在进行U盘安装前,请务必备份您电脑上的重要数据。全新安装会清除电脑上的全部数据,而升级安装也可能会导致部分数据丢失。备份可确保数据的安全性和完整性。
遇到问题及解决办法
在系统安装过程中,可能会遇到一些问题,如安装失败、无法启动等。您可以通过查阅相关资料或咨询专业人士来解决问题。同时也要注意保持电脑和U盘的稳定状态,以确保安装过程的顺利进行。
注意事项及常见错误
在进行U盘安装系统时,需要注意一些事项,如确保电脑和U盘的稳定连接、选择合适的系统镜像文件等。同时,还需注意避免常见的错误操作,如意外格式化U盘、选择错误的分区等。
通过本文的介绍,相信您已经掌握了使用U盘在电脑上显示系统安装的方法。使用U盘安装系统可以节省时间、提高效率,同时还能减少光盘的浪费。希望本文对您有所帮助,祝您成功完成系统安装,享受流畅的电脑体验!
标签: 盘安装系统
相关文章
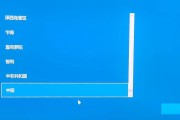
随着技术的不断发展,越来越多的人选择使用U盘来安装操作系统。本文将详细介绍如何使用U盘来安装最新的Windows10系统,为您提供一份简单易懂的操作指...
2025-08-30 201 盘安装系统

随着科技的不断发展,使用U盘安装操作系统已经成为一种常见的方式。本文将为大家介绍如何使用U盘安装Win7系统,帮助读者轻松完成操作。 标题和...
2025-08-25 208 盘安装系统

蓝屏问题是许多台式电脑用户经常遇到的困扰,使用U盘安装系统是一种常用的解决方法。本文将详细介绍如何使用U盘来修复蓝屏问题,恢复台式电脑的正常运行。...
2025-08-24 158 盘安装系统

在电脑日常使用中,有时候需要重新安装操作系统以提高电脑的性能和稳定性。而使用U盘来安装Win8系统是一种非常方便且快捷的方式。本文将详细介绍如何使用U...
2025-08-18 144 盘安装系统
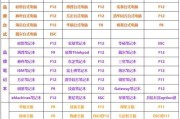
在安装操作系统时,使用U盘启动安装已经成为一种常见的方式,尤其是在没有光驱的电脑上。本文将详细介绍如何通过U盘启动安装Win7系统,以帮助读者更好地操...
2025-08-12 215 盘安装系统
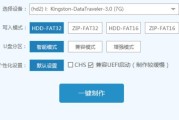
随着时间的推移,电脑系统会变得越来越慢,为了让电脑焕然一新,许多人选择重新安装操作系统。本篇文章将详细介绍如何使用U盘安装Windows7系统,以帮助...
2025-08-09 230 盘安装系统
最新评论