作为一款旗舰级的智能手机,LGF160K在性能、功能以及用户体验方面给用户带来了极佳的享受。本文将全面评测和介绍LGF160K的各项功能及使用体验,为...
2025-08-30 146 ??????
在现代计算机技术的发展下,安装操作系统已经变得越来越简单和便捷。本文将介绍如何使用Win10Boot工具来制作启动盘,并详细教您如何使用它来安装Win10操作系统,让您可以轻松完成操作系统的安装。

一、下载和安装Win10Boot工具
1.下载Win10Boot工具:在浏览器中搜索“Win10Boot下载”,找到官方下载链接并点击下载。
2.安装Win10Boot工具:下载完成后,双击安装文件并按照提示完成安装过程。
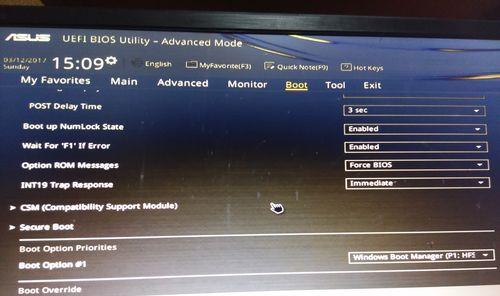
二、准备启动盘和Win10镜像文件
1.准备U盘:确保U盘容量大于8GB,并备份U盘中的重要数据。
2.下载Win10镜像文件:在浏览器中搜索“Win10官方下载”,找到官方下载链接并选择适用于您的版本的Win10镜像文件,下载至本地存储设备。
三、制作启动盘
1.打开Win10Boot工具:双击桌面上的Win10Boot图标以打开软件。
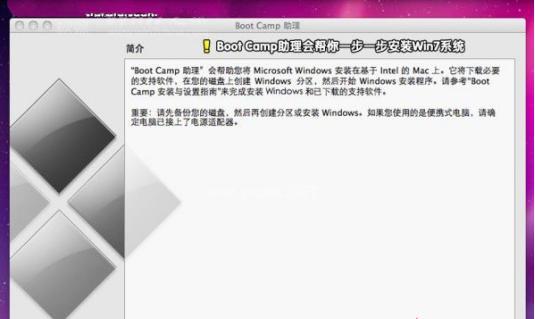
2.插入U盘:将准备好的U盘插入电脑的USB接口,并等待电脑识别。
四、选择Win10镜像文件
1.点击“选择镜像文件”按钮:在Win10Boot工具界面上,点击“选择镜像文件”按钮。
2.导入Win10镜像文件:在弹出的文件浏览器中,找到并选择之前下载的Win10镜像文件,然后点击“打开”。
五、选择U盘
1.点击“选择U盘”按钮:在Win10Boot工具界面上,点击“选择U盘”按钮。
2.选择U盘:在弹出的设备列表中,找到插入的U盘,并点击其对应的设备名称。
六、开始制作启动盘
1.点击“开始制作”按钮:在Win10Boot工具界面上,点击“开始制作”按钮。
2.等待制作完成:等待一段时间,直到提示制作完成,表示启动盘制作成功。
七、启动电脑并进入BIOS设置
1.关机:将已经制作好的启动盘插入需要安装Win10的电脑,并将电脑关机。
2.启动电脑:按下电源按钮启动电脑,同时按下计算机制造商指定的进入BIOS设置的按键(通常是F2、F12或Delete键)。
八、设置启动优先级
1.进入BIOS设置:在BIOS设置界面中,使用键盘上下左右箭头键移动光标,找到“Boot”或“启动”选项。
2.设置启动优先级:将制作好的启动盘移动到列表顶部,确保它成为首选启动设备。
九、保存设置并重启电脑
1.保存设置:在BIOS设置界面中,找到“SaveandExit”或类似选项,按照提示将设置保存并退出。
2.重启电脑:电脑将会自动重启,并从制作好的启动盘启动。
十、开始安装Win10操作系统
1.选择语言和地区:根据个人需求,在安装界面上选择合适的语言和地区选项。
2.点击“下一步”:点击界面下方的“下一步”按钮以继续安装过程。
十一、接受许可协议
1.阅读许可协议:在安装过程中,阅读许可协议的内容,确保您同意其中的条款。
2.勾选“我接受许可条款”:如果您同意许可协议,请勾选“我接受许可条款”选项,并点击“下一步”。
十二、选择安装类型
1.选择安装类型:在安装界面上,选择“自定义”选项以进行高级安装操作。
2.选择安装位置:在接下来的界面上,选择需要安装Win10的磁盘分区,并点击“下一步”。
十三、等待安装完成
1.等待安装过程:系统将开始自动安装Win10操作系统,您只需耐心等待安装过程完成。
2.重启电脑:安装完成后,电脑将会自动重启。
十四、设置个性化选项
1.配置个性化设置:在安装完成后的欢迎界面上,根据个人需求进行个性化设置,如电脑名称、网络连接等。
2.点击“下一步”:根据个人需求配置完个性化设置后,点击“下一步”按钮。
十五、安装完成
1.安装成功:恭喜您,现在您已经成功地使用Win10Boot工具制作启动盘并安装了Win10操作系统!
2.开始使用:现在您可以开始使用全新的Win10操作系统,并享受其强大的功能和稳定的性能。
通过本文的教程,您学会了如何使用Win10Boot工具来制作启动盘并安装Win10操作系统。这个过程简单易懂,只需按照步骤逐步进行,即可完成安装。希望本文对您有所帮助,祝您操作顺利,享受使用Win10带来的便捷和快乐!
标签: ??????
相关文章

作为一款旗舰级的智能手机,LGF160K在性能、功能以及用户体验方面给用户带来了极佳的享受。本文将全面评测和介绍LGF160K的各项功能及使用体验,为...
2025-08-30 146 ??????

作为一款备受关注的电视产品,HKCU320在市场上备受瞩目。本文将对该产品进行全面评测,探索其性能与功能特点,并结合用户的真实评价,以提供给读者一个更...
2025-08-30 186 ??????

随着科技的不断进步,电脑处理器在性能和效能耗方面的需求也日益增长。i74770t处理器作为英特尔公司旗下的一款优秀产品,以其强大的性能和高效能耗的完美...
2025-08-28 160 ??????

现代社会中,智能手机已经成为人们生活中不可或缺的一部分。VivoX20作为一款备受瞩目的手机,以其出色的设计、卓越的性能和优秀的摄像能力在市场上赢得了...
2025-08-27 183 ??????

现代图形处理器(GPU)在游戏、虚拟现实和机器学习等领域中发挥着重要作用。而GPU的性能很大程度上依赖于其内存的质量和速度。本文将探索一种被广泛采用的...
2025-08-27 196 ??????

在如今日益发展的科技领域中,智能手机已成为人们生活中不可或缺的一部分。DeovoV5作为一款拥有出色性能和时尚外观的智能手机,引起了广大消费者的兴趣。...
2025-08-26 165 ??????
最新评论