微星A88X-G45Gaming是一款针对游戏爱好者设计的主板,具有出色的性能和丰富的功能。本文将详细分析该主板的性能、功能和优势,帮助读者了解它是否...
2025-08-13 219 微星
在电脑使用过程中,有时我们可能需要重新安装操作系统。而利用U盘进行系统安装是一种快捷、简便的方式。本文将详细介绍如何利用微星BIOS进入U盘装系统的步骤,帮助读者轻松完成系统重装。

文章目录:
1.确保U盘准备就绪
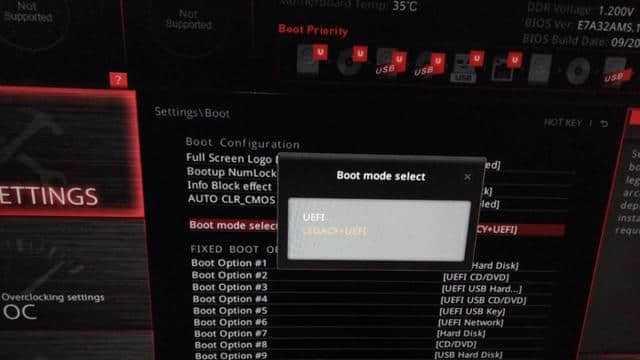
-插入U盘并确保其正常工作
-备份U盘中的重要数据
2.进入微星BIOS界面
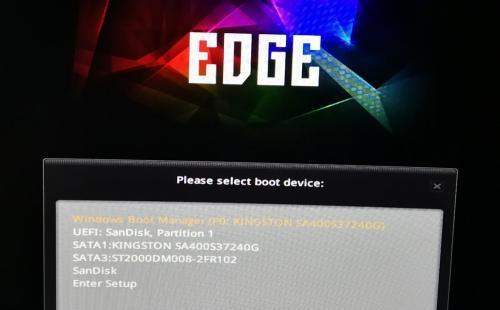
-重启电脑并按下指定键进入BIOS界面
-导航至“启动”选项卡
3.设置U盘为启动设备
-在“启动顺序”中选择U盘作为首选启动设备
-调整启动顺序以确保U盘优先于其他设备
4.保存并退出BIOS设置
-按下保存设置并退出的快捷键
-确认保存修改后重新启动电脑
5.进入U盘安装界面
-重启电脑后等待U盘引导加载
-进入U盘安装界面
6.选择安装类型
-根据个人需求选择安装类型,如全新安装或升级安装
-确认选择后继续
7.接受许可协议
-阅读许可协议并同意
-点击“下一步”继续安装过程
8.选择安装位置
-选择要安装系统的磁盘分区
-点击“下一步”开始安装
9.等待系统安装完成
-系统安装过程可能需要一些时间
-耐心等待安装完成
10.完成系统设置
-根据个人需求进行系统设置,如语言、时区等
-完成设置后继续
11.安装驱动程序
-根据需要安装所需的设备驱动程序
-可选择自动安装或手动安装
12.更新系统补丁
-连接网络并更新系统补丁以确保系统安全性和稳定性
13.安装基本软件
-安装常用软件,如浏览器、办公套件等
-根据个人需求选择安装内容
14.还原个人数据和设置
-恢复之前备份的个人数据和设置
-确保所有重要数据得到保留
15.系统安装完成
-恭喜,您已成功利用微星BIOS进入U盘装系统
-现在您可以开始使用全新的操作系统了
通过本文的教程,我们学习到了如何利用微星BIOS进入U盘进行系统安装。通过准备U盘、进入BIOS、设置启动顺序、安装系统、安装驱动程序、更新系统补丁等一系列步骤,我们可以轻松完成系统重装,并恢复个人数据和设置。希望本文对需要进行系统安装的读者有所帮助。
标签: 微星
相关文章

微星A88X-G45Gaming是一款针对游戏爱好者设计的主板,具有出色的性能和丰富的功能。本文将详细分析该主板的性能、功能和优势,帮助读者了解它是否...
2025-08-13 219 微星
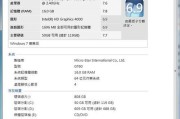
在如今的游戏世界中,玩家对于游戏体验的要求越来越高。为了满足这些需求,许多游戏玩家选择对自己的电脑进行升级和改造,以提升游戏性能。而微星GT60系列笔...
2025-07-25 164 微星

微星BIOS是一款常用的主板固件,它提供了许多功能,其中之一是通过U盘来安装操作系统。本教程将详细介绍如何使用微星BIOS和U盘来安装系统。 一...
2025-07-18 223 微星

BIOS(BasicInputOutputSystem)是计算机启动时加载的固件,它控制着硬件设备与操作系统之间的通信。随着硬件技术不断发展,主板制造...
2025-06-15 259 微星

微星A88X-G45Gaming主板是一款针对游戏爱好者和硬件发烧友设计的高性能主板。它采用了先进的技术和设计,提供了丰富的功能和出色的性能表现。本文...
2025-05-30 267 微星

微星GE72是一款性能出色的游戏笔记本电脑,但长时间使用后会积累大量灰尘,影响电脑的散热效果和性能表现。定期进行拆机清灰是保持电脑性能的重要步骤。本文...
2025-03-27 233 微星
最新评论