轻松搞定Win7系统一键安装教程(使用UEFI快速安装Windows7系统,快人一步!)
随着电脑硬件的升级和技术的进步,UEFI(统一的可扩展固件接口)作为传统BIOS的替代品逐渐流行起来。在UEFI模式下,我们可以使用一键安装Win7系统的方法来快速、简便地完成操作系统的安装,节省时间和精力。本文将为大家详细介绍如何利用UEFI模式进行Win7系统的一键安装。
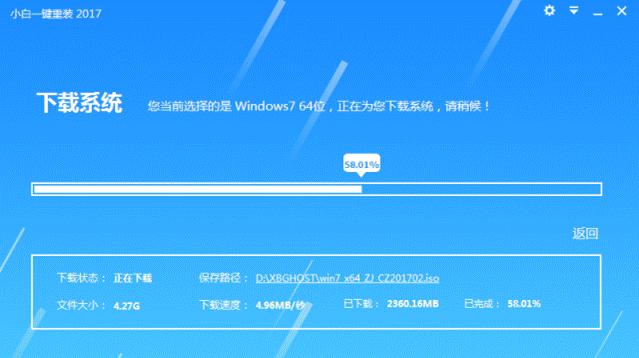
1.准备工作
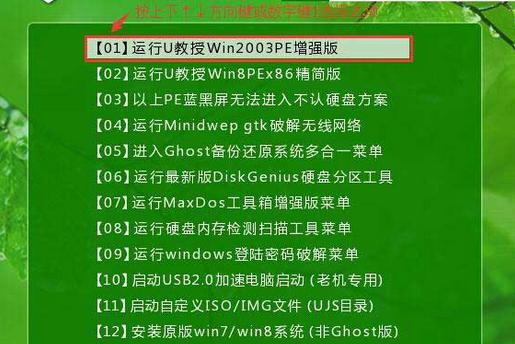
在进行Win7系统一键安装之前,我们需要做好一些准备工作,如确保电脑支持UEFI启动,准备一个U盘或者DVD光盘,并从官方渠道下载好Win7系统的安装文件。
2.制作UEFI启动介质
将准备好的U盘或者DVD光盘制作成UEFI启动介质,以便能够引导电脑进入UEFI模式进行系统安装。
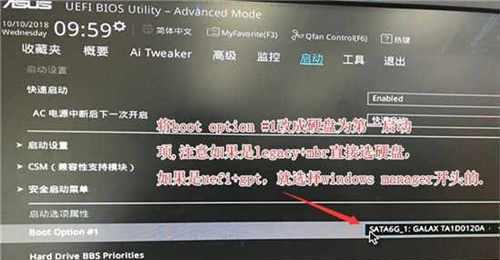
3.进入UEFI设置界面
重启电脑,在开机时按下相应的热键进入UEFI设置界面,一般是按下Del、F2或者F12键。在UEFI设置界面中,我们需要将启动方式设置为UEFI模式。
4.设置引导顺序
在UEFI设置界面中,找到“Boot”或者“启动”选项,将UEFI启动介质设置为第一启动项,以确保电脑能够从U盘或者DVD光盘引导。
5.保存设置并重启
在UEFI设置界面中,保存修改的设置并重启电脑。此时,电脑将自动从U盘或者DVD光盘启动,并进入Win7系统的安装界面。
6.选择安装类型
在Win7系统安装界面中,选择“自定义(高级)”安装类型,以便进行个性化的安装设置。
7.分区设置
选择需要安装Win7系统的磁盘,并进行分区设置。我们可以选择将整个磁盘分为多个分区,也可以选择在一个分区上进行系统安装。
8.开始安装
确认分区设置无误后,点击“下一步”按钮开始安装Win7系统。系统将自动进行文件的复制和安装过程,耐心等待。
9.设定个人信息
在安装过程中,系统会要求填写一些个人信息,如用户名和计算机名称等。根据自己的需求填写相应的信息。
10.安装完成
系统安装完成后,电脑将自动重启。稍等片刻,你将看到Win7系统的欢迎界面,表示安装成功。
11.安装驱动程序
在进入Win7系统后,我们需要安装相应的驱动程序,以确保硬件能够正常工作。可以通过设备管理器查看哪些设备需要驱动程序。
12.更新系统
安装完驱动程序后,我们需要及时更新系统,以获取最新的补丁和功能。打开WindowsUpdate,检查更新并安装。
13.安装常用软件
根据个人需求,安装常用的软件,如浏览器、办公软件等,以方便日常使用。
14.数据迁移
如果需要将原有数据迁移到新系统中,可以使用数据迁移工具,将个人文件、收藏夹等数据从原有系统导入到新系统中。
15.系统优化
我们可以对新安装的Win7系统进行一些优化设置,如关闭不必要的服务、清理系统垃圾文件等,提升系统性能和稳定性。
通过上述步骤,我们可以轻松地利用UEFI进行Win7系统的一键安装。相比传统的安装方式,使用UEFI模式可以节省时间和精力,并且能够快速搭建一个稳定的操作系统环境。希望本文对大家在安装Win7系统时提供一些帮助和指导。
标签: 系统一键安装
相关文章

最新评论