神舟U盘装Win10系统教程(使用神舟U盘轻松安装Windows10系统)
在安装操作系统的过程中,使用U盘安装已经成为一种常见的选择。本文将以神舟U盘为例,详细介绍如何使用神舟U盘来安装Windows10系统,帮助读者轻松完成系统安装。
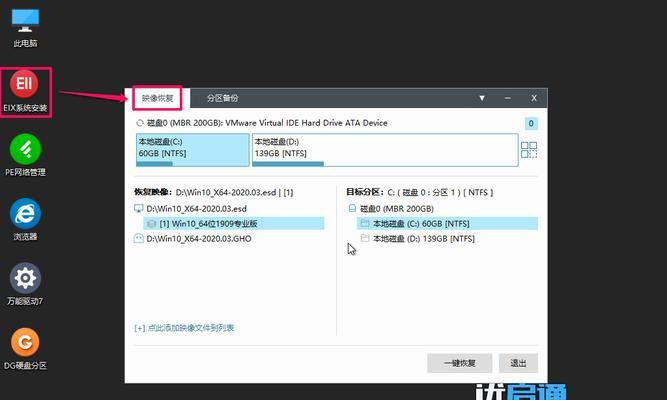
一、准备工作
1.1确认系统要求
确保您的电脑符合Windows10的最低硬件要求,如处理器、内存和硬盘空间。
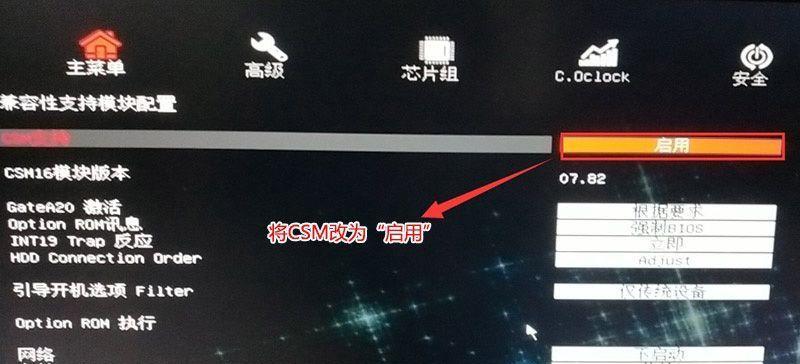
1.2下载Windows10ISO文件
从Microsoft官方网站下载合适版本的Windows10ISO文件,并保存到您的电脑上。
1.3获取神舟U盘制作工具
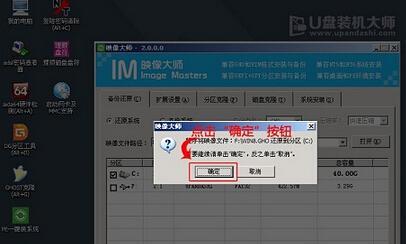
访问神舟官方网站,下载并安装神舟U盘制作工具。
二、制作启动U盘
2.1插入神舟U盘
将神舟U盘插入电脑的USB接口,并确保电脑可以正常识别U盘。
2.2打开神舟U盘制作工具
双击打开已安装的神舟U盘制作工具。
2.3选择Windows10ISO文件
在神舟U盘制作工具中,点击浏览并选择您之前下载的Windows10ISO文件。
2.4设置U盘启动选项
在制作工具中,选择“自动设置”以确保U盘能够正常引导系统安装。
2.5开始制作U盘
点击“开始制作”按钮,等待制作过程完成。
三、设置电脑启动
3.1重启电脑
在制作完成后,重新启动电脑。
3.2进入BIOS设置
在电脑启动时按下相应的按键(通常是F2、F10或Del键)进入BIOS设置。
3.3设置U盘为启动设备
在BIOS设置中,找到“Boot”或“启动”选项,并将U盘设为首选的启动设备。
3.4保存并退出BIOS设置
保存刚才的设置并退出BIOS设置界面。
四、安装Windows10系统
4.1进入系统安装界面
电脑重新启动后,它会从神舟U盘引导,并进入Windows10系统安装界面。
4.2选择语言和区域设置
根据个人喜好选择合适的语言和区域设置,然后点击下一步。
4.3接受许可协议
阅读并接受Windows10的许可协议。
4.4选择安装类型
根据需求选择适合自己的安装类型,可以是升级或者全新安装。
4.5选择安装位置
选择安装Windows10系统的硬盘分区或者磁盘。
4.6开始安装
点击“下一步”按钮,开始安装Windows10系统。
4.7等待安装完成
系统会自动完成安装过程,等待安装完成。
五、系统配置和个性化设置
5.1设置用户名和密码
根据提示,设置您的用户名和密码。
5.2进行系统配置
根据个人喜好,进行各种系统配置,如网络连接、时间设置等。
六、
通过本文所介绍的步骤,使用神舟U盘安装Windows10系统是非常简单的。只需准备工作、制作启动U盘、设置电脑启动以及安装系统,就能轻松完成整个过程。希望本文能够帮助到您,顺利安装Windows10系统。
标签: 神舟盘
相关文章

最新评论