现在,随着电脑的普及和应用的广泛,很多小白用户在面对电脑系统安装这个问题时常常束手无策。本文将以小白之家的U盘装系统教程为主题,为大家详细介绍如何简单...
2025-02-12 293 盘装系统教程
在使用电脑的过程中,有时我们会遇到电脑无法正常开机的情况,这给我们的工作和生活带来了不小的困扰。而使用U盘来安装操作系统是一种常见的解决办法。本文将为大家详细介绍如何使用Win7U盘来安装系统解决开机问题。
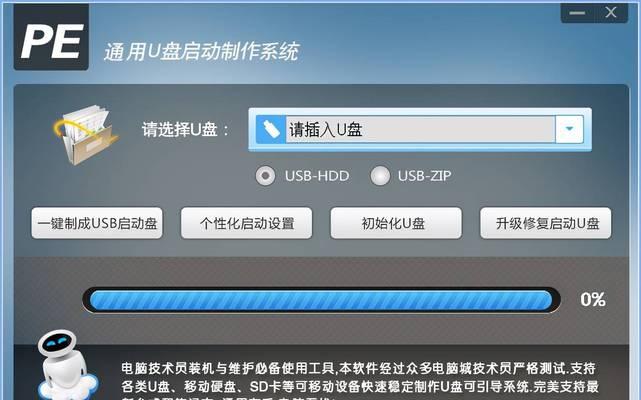
准备工作及注意事项
在开始安装之前,我们需要做好一些准备工作,同时还需要注意一些事项,以确保安装顺利进行。
1.1准备一个可用的U盘
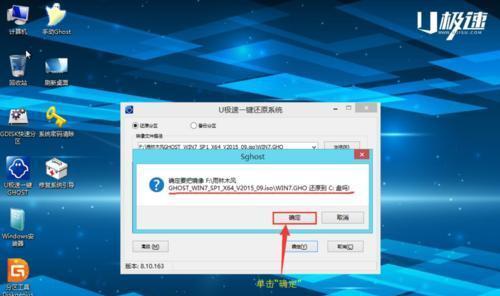
要使用U盘来装系统,首先需要一个可用的U盘。建议使用8GB及以上容量的高速U盘,同时还需要确保U盘没有损坏。
1.2下载并准备好Windows7系统镜像文件
在安装Win7时,需要先下载Windows7系统镜像文件,并将其保存在计算机的硬盘上。可以在微软官网或其他安全可靠的渠道下载到合适的镜像文件。
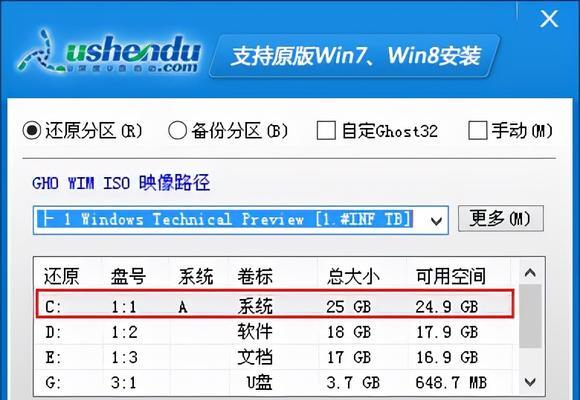
1.3备份重要数据
在安装系统前,请务必备份重要的个人数据,以免在安装过程中遗失。
制作Win7U盘启动盘
制作一个可启动的U盘是安装系统的第一步。下面将为你详细介绍制作的步骤。
2.1插入U盘并格式化
将准备好的U盘插入电脑的USB接口中,然后打开“我的电脑”,找到U盘的盘符,右键点击并选择“格式化”,在弹出的对话框中选择“FAT32”格式,并点击“开始”按钮进行格式化。
2.2使用UltraISO软件制作启动盘
下载并安装UltraISO软件后,打开该软件并选择“文件”-“打开”,找到之前下载好的Windows7系统镜像文件,选择并打开。接下来选择“启动”-“写入硬盘映像”,在弹出的窗口中选择之前格式化好的U盘作为目标设备,点击“写入”按钮进行制作。
设置电脑开机顺序
在进行系统安装前,需要先将电脑的启动顺序设置为从U盘启动。下面是具体的设置步骤。
3.1进入BIOS设置界面
开机时按下电脑主板所对应的按键(通常是DEL或F2键),进入BIOS设置界面。
3.2找到“启动”选项
在BIOS界面中,使用方向键选择“启动”选项,并按下回车键进入。
3.3将U盘设为第一启动项
在“启动”选项中,找到“启动顺序”或“BootOrder”等相关选项,将U盘设为第一启动项。保存并退出BIOS设置。
使用U盘安装系统
经过以上准备工作和设置后,接下来就可以使用U盘来安装系统了。
4.1重启电脑
按下电源按钮,重新启动电脑。
4.2进入Win7安装界面
在重新启动后,按照屏幕提示按下任意键,进入Win7安装界面。
4.3安装系统
根据安装界面上的指引,选择安装语言、时区、键盘布局等信息,然后点击“下一步”按钮。接着按照要求进行分区、格式化等操作,并选择安装位置。等待系统自动安装完成即可。
通过本文的教程,我们学习了如何使用Win7U盘来解决电脑开机问题,并成功安装了操作系统。希望这篇文章能够帮助到大家,同时也提醒大家在操作过程中注意备份重要数据,并保持耐心和细心,相信你一定能够成功完成安装。祝你的电脑能够重新恢复正常使用!
标签: 盘装系统教程
相关文章
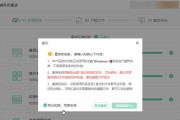
现在,随着电脑的普及和应用的广泛,很多小白用户在面对电脑系统安装这个问题时常常束手无策。本文将以小白之家的U盘装系统教程为主题,为大家详细介绍如何简单...
2025-02-12 293 盘装系统教程

随着电脑操作的普及,许多人面临着系统安装的问题。而使用U盘装系统已经成为一种常见的解决方案。本教程将详细介绍如何利用U盘来装系统,帮助读者快速掌握这一...
2024-12-31 336 盘装系统教程
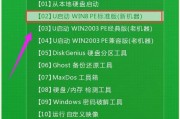
在电脑使用过程中,难免会遇到系统崩溃、病毒侵袭等问题,此时重新安装操作系统是一个常见的解决方法。然而,传统的光盘安装方式不仅速度慢,还容易出现读取错误...
2023-12-02 401 盘装系统教程
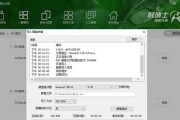
在电脑使用过程中,有时我们需要重新安装操作系统。而使用U盘来进行系统安装是一种快捷方便的方法。本文将详细介绍如何使用U盘来装系统。 一、选择适合...
2023-11-03 327 盘装系统教程
最新评论