随着技术的不断发展,更换电脑系统成为了人们常常面临的问题。本文将以戴尔台式机为例,为大家分享一些简单易行的方法和步骤,帮助大家轻松学会系统更换。...
2024-10-30 303 戴尔台式机
随着科技的不断发展,电脑已经成为我们生活中不可或缺的一部分。而对于许多用户来说,重新安装操作系统可能是一项相当头疼的任务。然而,通过使用深度U盘,戴尔台式机用户将能够轻松地安装新系统,并提高电脑的运行效率。本文将详细介绍如何使用深度U盘装系统,并提供一系列步骤指导,帮助读者完成整个过程。
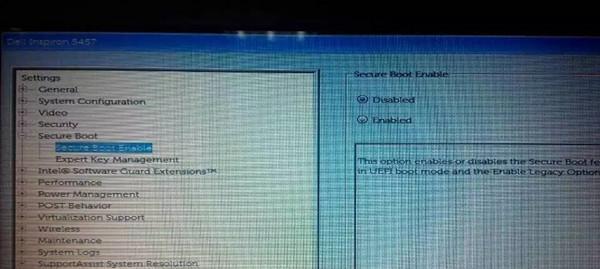
1.准备所需材料:深度U盘安装包、戴尔台式机、U盘、电源适配器。
在开始之前,确保已准备好所需的所有材料,以免在安装过程中出现不必要的麻烦。
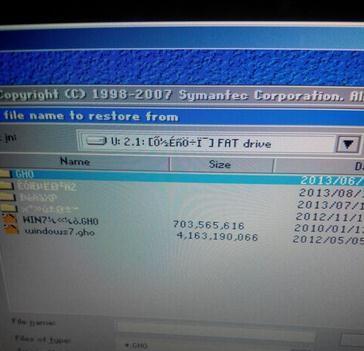
2.下载并安装深度U盘制作工具。
在深度操作系统官网上下载并安装深度U盘制作工具,该工具将帮助我们创建一个可启动的深度U盘。
3.将U盘插入电脑,并打开深度U盘制作工具。
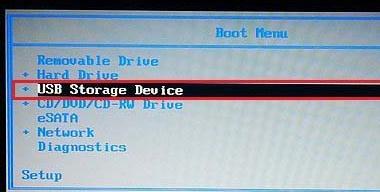
确保U盘已正确插入电脑,并打开深度U盘制作工具。
4.选择要安装的深度操作系统版本。
在深度U盘制作工具中,根据个人需求选择要安装的深度操作系统版本,并点击下一步。
5.确认U盘信息和操作系统版本。
在确认页面上,仔细检查U盘信息和所选操作系统版本是否正确,然后点击下一步。
6.等待深度U盘制作完成。
深度U盘制作工具会自动将所选操作系统版本安装到U盘中,这可能需要一些时间。请耐心等待直到制作完成。
7.重启戴尔台式机并进入BIOS设置。
将深度U盘插入戴尔台式机,并重启电脑。在开机过程中按下相应的键(通常是F2或Delete键)进入BIOS设置界面。
8.调整启动顺序以启动U盘。
在BIOS设置界面中,找到启动选项,并将U盘调整到第一位,然后保存并退出BIOS。
9.安装深度操作系统。
重启电脑后,戴尔台式机将从U盘启动,并进入深度操作系统的安装界面。按照屏幕上的提示,完成系统安装。
10.设置语言和时区。
在系统安装完成后,按照个人需求选择适合的语言和时区设置,并点击下一步。
11.进行账户设置。
根据个人偏好设置管理员账户和密码,并点击下一步。
12.等待系统安装完成。
深度操作系统将开始自动安装并进行必要的配置,这可能需要一些时间。请耐心等待直到安装完成。
13.完成安装并重启电脑。
安装完成后,深度操作系统会提示您重新启动电脑。点击“重新启动”按钮,戴尔台式机将自动重启。
14.进行系统初始化设置。
在重新启动后,按照屏幕上的指示进行系统初始化设置,并根据个人需求进行自定义。
15.安装驱动程序和更新系统。
最后一步,通过下载并安装所需的驱动程序来优化戴尔台式机的性能,并确保操作系统保持最新状态。
通过深度U盘装系统,戴尔台式机用户可以轻松地完成操作系统的安装,并享受到更流畅、高效的电脑体验。在遵循本文所提供的步骤指导的情况下,读者无需担心系统安装过程中的困扰,只需按照指示进行操作即可。愿本文能帮助到那些希望使用深度操作系统的戴尔台式机用户。
标签: 戴尔台式机
相关文章

随着技术的不断发展,更换电脑系统成为了人们常常面临的问题。本文将以戴尔台式机为例,为大家分享一些简单易行的方法和步骤,帮助大家轻松学会系统更换。...
2024-10-30 303 戴尔台式机
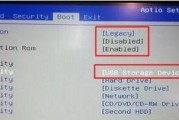
戴尔是一家全球知名的计算机硬件制造公司,而Windows7则是一款经典稳定的操作系统。本文将为大家介绍如何在戴尔台式机上安装Windows7,详细步骤...
2024-09-18 327 戴尔台式机

在使用戴尔台式机时,可能会遇到各种问题,如系统崩溃、病毒感染等,这时就需要重新安装操作系统。本文将介绍一种简单易行的方法,通过戴尔台式机硬盘装系统教程...
2024-09-12 331 戴尔台式机
最新评论