在当今游戏行业蓬勃发展的背景下,玩家们对于游戏体验的要求也越来越高。作为游戏的载体,硬盘的性能对于游戏运行速度、画面加载等方面有着重要影响。本文将探讨...
2025-06-14 220 固态硬盘
在安装操作系统时,使用固态硬盘启动U盘可以加快系统安装速度,提高系统的运行效率。本文将详细介绍如何使用固态硬盘启动U盘来安装操作系统,让您轻松完成系统的安装。
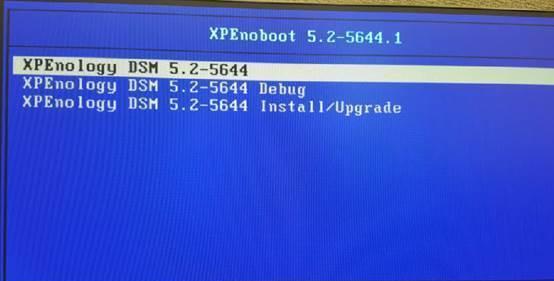
1.准备所需材料

在开始前,您需要准备一个U盘(容量至少16GB)和一个可供启动的固态硬盘。
2.下载并制作启动U盘
使用电脑连接网络后,打开浏览器并搜索“Windows10启动U盘制作工具”,下载并安装相应的软件。
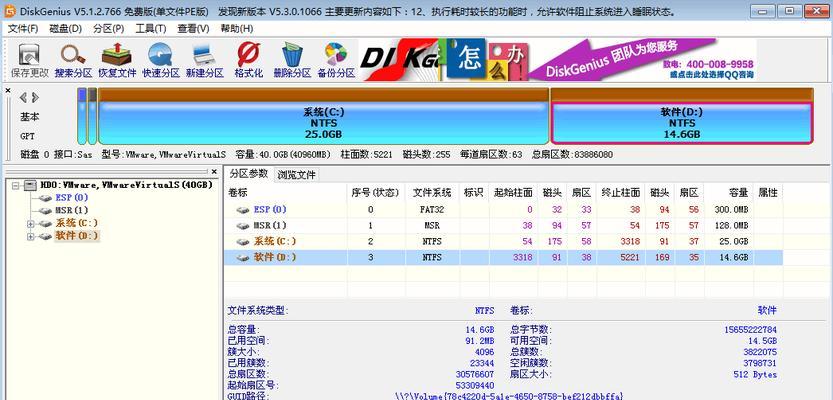
3.插入U盘并运行制作工具
将准备好的U盘插入电脑的USB接口后,运行刚刚下载的启动U盘制作工具。
4.选择启动U盘制作模式
在工具界面中,选择“以UEFI+GPT格式制作启动U盘”,点击下一步进行下一步操作。
5.选择操作系统映像文件
在弹出的窗口中,选择你要安装的操作系统映像文件(通常为ISO文件),点击下一步继续。
6.等待启动U盘制作完成
程序会自动分区和格式化U盘,并将系统映像文件写入U盘中,耐心等待制作过程完成。
7.插入固态硬盘并进入BIOS设置
将制作好的启动U盘插入电脑的USB接口,然后重启电脑并按下相应的按键(通常是Delete或F2)进入BIOS设置。
8.设置固态硬盘为第一启动项
在BIOS设置界面中,找到“Boot”或“启动”选项,将固态硬盘设置为第一启动项,保存设置并退出。
9.重启电脑并按下相应按键进入启动菜单
重新启动电脑后,按下相应的按键(通常是F8、F11或ESC)进入启动菜单,并选择以U盘启动。
10.选择启动U盘并开始安装系统
在启动菜单中,选择之前制作好的启动U盘,按下回车键确认选择,系统将开始从U盘启动并进入安装界面。
11.根据提示完成系统安装
按照安装界面的提示,选择安装语言、时区、键盘布局等选项,并点击下一步继续安装过程。
12.选择安装位置
在系统安装界面中,选择固态硬盘作为系统的安装位置,并点击下一步开始安装操作系统。
13.等待系统安装完成
系统将自动进行文件的拷贝、安装和配置工作,耐心等待系统安装完成。
14.重启电脑并进入新安装的系统
安装完成后,按照提示重启电脑,并确保固态硬盘为第一启动项,以确保系统正常启动。
15.完成固态硬盘启动U盘安装系统
此时,您已经成功地使用固态硬盘启动U盘安装了操作系统,可以开始享受高速和高效的计算体验。
通过本教程,您学会了使用固态硬盘启动U盘来安装操作系统的方法。使用固态硬盘可以大大提升系统的运行速度和效率,让您的计算体验更加流畅。快来尝试一下吧!
标签: 固态硬盘
相关文章

在当今游戏行业蓬勃发展的背景下,玩家们对于游戏体验的要求也越来越高。作为游戏的载体,硬盘的性能对于游戏运行速度、画面加载等方面有着重要影响。本文将探讨...
2025-06-14 220 固态硬盘

随着科技的不断发展,固态硬盘(SolidStateDrive,SSD)已经成为越来越多用户的首选。相比传统的机械硬盘,固态硬盘具有更快的读写速度、更高...
2025-06-07 243 固态硬盘

随着科技的进步,固态硬盘(SSD)作为一种新型的存储设备,其速度和性能相比传统的机械硬盘有着显著的提升。在购买电脑或升级硬件时,了解自己电脑中使用的是...
2025-05-24 227 固态硬盘

随着固态硬盘的普及和使用便利性的提高,越来越多的用户选择使用固态硬盘来安装操作系统。本文将详细介绍如何使用固态硬盘制作U盘安装Win10系统,帮助大家...
2025-05-11 179 固态硬盘

固态硬盘(SSD)是一种高速的存储设备,能够显著提高电脑的性能和响应速度。本文将向您介绍如何使用固态硬盘将系统安装到U盘上,使您的电脑能够更加高效地运...
2025-04-07 212 固态硬盘

近年来,随着计算机技术的快速发展,固态硬盘已经逐渐取代传统机械硬盘成为存储装置的首选。Phison作为固态硬盘领域的知名厂商之一,其产品的性能和优势备...
2025-04-02 294 固态硬盘
最新评论