开机是每台电脑使用的第一步,而IBM开机功能提供了便捷且安全的方式来启动你的电脑。本文将为你详细介绍如何使用IBM开机功能,以及一些常见问题的解决方案...
2025-08-19 169 开机教程
在今天的数字化时代,我们经常需要在不同的设备之间进行远程操作和管理。TeamViewer作为一款知名的远程控制软件,为用户提供了便捷的远程控制和文件共享功能。本篇文章将为您详细介绍如何使用TeamViewer实现远程开机和控制电脑的方法。

1.安装TeamViewer并创建账户:下载并安装TeamViewer软件,打开后注册一个账户,用于登录和远程控制电脑。
2.连接两台设备:在需要控制的设备上启动TeamViewer,并获取ID和密码,然后在控制设备上输入这些信息进行连接。
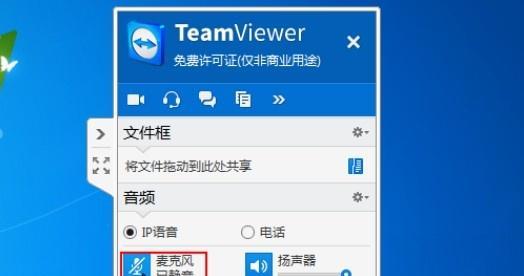
3.启用远程开机功能:在需要控制的设备上,在TeamViewer设置中启用“远程开机”选项。
4.配置路由器和防火墙:在网络设置中,确保路由器和防火墙已正确配置,允许TeamViewer的远程连接请求通过。
5.创建唤醒计划:在TeamViewer设置中创建一个定时唤醒计划,以便在需要时远程开机设备。
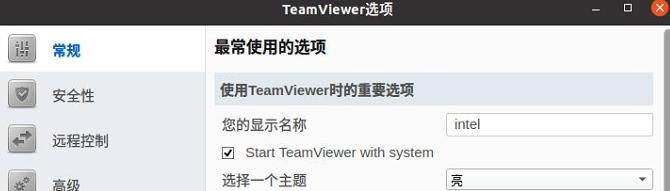
6.设置可信任设备:在需要控制的设备上,在TeamViewer设置中添加可信任设备,以便远程开机和控制。
7.远程开机:使用控制设备上的TeamViewer,在“计算机和联系人”列表中选择需要开机的设备,并点击“远程开机”。
8.等待连接建立:一旦远程开机请求发送成功,等待目标设备启动并与控制设备建立连接。
9.远程控制:一旦连接建立,您可以通过TeamViewer在控制设备上远程控制目标设备。
10.文件共享:除了远程控制,TeamViewer还提供了方便的文件共享功能,您可以在控制设备和目标设备之间传输文件。
11.安全性考虑:使用TeamViewer时,请确保您的账户和设备处于安全状态,并定期更改密码以防止未经授权的访问。
12.高级选项:TeamViewer还提供了许多高级选项,如会议功能、VPN连接等,根据自己的需求进行配置。
13.远程协助:除了远程控制,TeamViewer还可以用于远程协助,在他人的设备上进行操作和解决问题。
14.移动设备支持:TeamViewer不仅适用于桌面电脑,还支持移动设备,您可以在手机或平板上安装TeamViewer进行远程管理。
15.TeamViewer是一款功能强大的远程控制软件,通过本文介绍的方法,您可以轻松远程开机和控制您的电脑,实现随时随地的管理。使用时请注意安全性,并根据需要配置相关选项,享受远程控制带来的便利。
标签: 开机教程
相关文章

开机是每台电脑使用的第一步,而IBM开机功能提供了便捷且安全的方式来启动你的电脑。本文将为你详细介绍如何使用IBM开机功能,以及一些常见问题的解决方案...
2025-08-19 169 开机教程
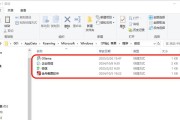
随着科技的不断进步,新电脑的问世给我们的生活带来了很多便利。而作为新电脑的操作系统,Windows10更是备受欢迎。本文将详细介绍如何在新电脑上使用W...
2025-07-11 176 开机教程

作为一家全球知名的科技公司,IBM的设备广泛应用于各行各业。无论你是初次使用IBM设备,还是需要更新你的操作系统,本教程将带你详细了解IBM开机的流程...
2025-07-03 229 开机教程

H61是一款常见的主板型号,广泛应用于个人电脑中。对于初学者来说,正确的开机方法非常重要。本文将详细介绍H61主板的功能和使用方法,并提供了一步步开机...
2024-08-05 631 开机教程
最新评论