使用新固态硬盘安装Windows7系统的详细教程(通过固态硬盘升级,让您的Windows7系统速度飞跃!)
随着科技的进步,固态硬盘(SSD)正在取代传统机械硬盘成为越来越多电脑用户的选择。使用固态硬盘可以大幅提升系统的性能和启动速度,使电脑使用更加流畅。本文将为您提供一个详细的教程,指导您如何使用新固态硬盘安装Windows7系统。
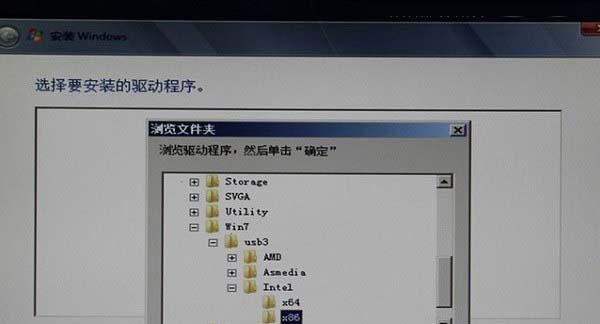
一、确定您的电脑兼容固态硬盘
二、备份重要数据
三、制作Windows7系统安装U盘
四、将固态硬盘连接到电脑
五、进入BIOS设置
六、更改启动顺序
七、保存设置并重新启动电脑
八、开始Windows7安装程序
九、选择安装语言和其他首选项
十、阅读并同意许可条款
十一、选择安装类型和目标磁盘
十二、等待安装程序完成
十三、设置用户名和密码
十四、自定义Windows7设置
十五、安装驱动程序并更新系统
1.确定您的电脑兼容固态硬盘
在购买固态硬盘之前,确认您的电脑是否兼容固态硬盘。大多数现代电脑都兼容固态硬盘,但是一些较老的电脑可能需要升级主板或者BIOS才能支持固态硬盘的安装。
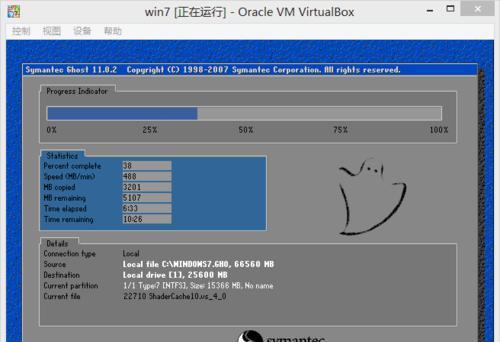
2.备份重要数据
在安装新的系统之前,备份您电脑上的重要数据是非常重要的。将文件、照片、音乐和其他重要的资料复制到外部存储设备或云存储中,以防数据丢失。
3.制作Windows7系统安装U盘
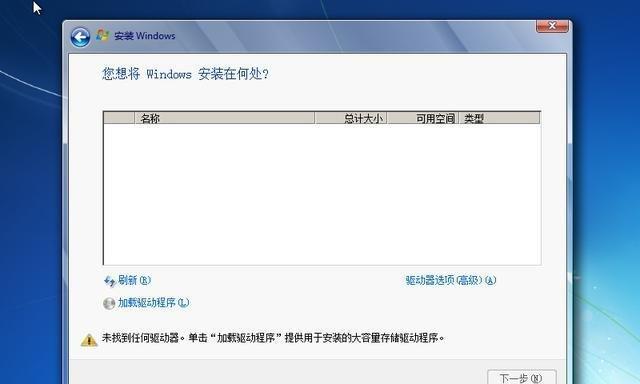
下载Windows7系统镜像文件,并使用官方工具制作一个可启动的U盘。将U盘插入计算机并准备进行系统安装。
4.将固态硬盘连接到电脑
将固态硬盘插入计算机的空闲SATA插槽,并用螺丝固定好。确保固态硬盘与主板连接良好,并且插口没有松动。
5.进入BIOS设置
重新启动计算机,并在开机时按下相应的键(通常是Del、F2或F12)进入BIOS设置。不同品牌的电脑可能使用不同的按键,可以在启动时的屏幕上寻找相应的提示。
6.更改启动顺序
在BIOS设置中,找到“Boot”或“启动”选项,并将固态硬盘移到第一启动设备的位置。这样可以确保计算机从固态硬盘而不是其他设备启动。
7.保存设置并重新启动电脑
在BIOS设置中保存更改,并重新启动电脑。计算机现在应该从固态硬盘启动。
8.开始Windows7安装程序
在启动过程中,您将看到一个“按任意键启动CD或DVD”(通常是U盘)的提示。按下任意键开始Windows7安装程序。
9.选择安装语言和其他首选项
在安装程序开始之前,您需要选择所需的语言、时间和货币格式以及键盘输入方式。选择合适的选项后,点击“下一步”。
10.阅读并同意许可条款
阅读许可条款,并接受条款后继续安装。只有同意条款,才能继续进行Windows7系统的安装。
11.选择安装类型和目标磁盘
选择“自定义(高级)”安装类型,并选择固态硬盘作为目标磁盘。确保选择正确的磁盘,以免误删除其他重要数据。
12.等待安装程序完成
Windows7系统安装程序将自动完成剩余的安装过程。这个过程可能需要一些时间,具体取决于您的计算机性能和固态硬盘的容量。
13.设置用户名和密码
在安装完成后,您需要设置一个用户名和密码来登录Windows7系统。选择一个容易记住且安全的用户名和密码,并确保将其牢记。
14.自定义Windows7设置
按照安装程序的指示进行自定义设置,例如选择网络连接、更新设置和计算机名称等。根据您的喜好和需求进行设置。
15.安装驱动程序并更新系统
安装完系统后,为了获得最佳性能,您需要安装所需的驱动程序并更新系统。从电脑制造商的官方网站下载并安装最新的驱动程序,并运行WindowsUpdate更新系统。
通过本教程的详细步骤,您现在应该已经成功使用新固态硬盘安装了Windows7系统。固态硬盘将大幅提升系统性能,使您的电脑更加流畅高效。现在,尽情享受Windows7带来的快速体验吧!
标签: 新固态硬盘
相关文章

最新评论